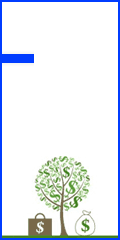متن مرتبط با «غیرفعال» در سایت نرم افزارهاي نابینایان و ترفندهای رایانه نوشته شده است
حسابهای غیرفعال گوگل به زودی حذف میشوند + راهکار جلوگیری از حذف شدن حساب

بهادر قلندرپور19 آبان 1402 19:00مدتی قبل مشخص شد که گوگل قصد دارد حسابهای غیرفعال خود را حذف کند. حالا این غول فناوری اعلام کرده که این روند از ماه دسامبر آغاز شده و کاربرانی که حساب آنها طی دو سال گذشته فعالیتی نداشته، باید هرچه سریعتر برای جلوگیری از حذف حساب خودشان اقدام کنند.حذف حسابهای غیرفعال چیز جدیدی نیست و هر از گاهی شرکتهای بزرگ دنیای فناوری حسابهای کاربری که برای مدت طولانی مورد استفاده قرار نگرفتهاند را حذف میکنند.چطور از حذف حساب گوگل جلوگیری کنیمدر اوایل سال جاری، گوگل در مورد چگونگی آغاز روند حذف حسابهای شخصی که به مدت دو سال غیرفعال بودهاند صحبت کرد. حالا این غول فناوری تأیید کرده که این روند در دسامبر 2023 شروع خواهد شد.به گزارش Wccftech، دلیل چنین رویکردی نیز بسیار ساده است، گوگل ادعا میکند که حسابهای غیرفعال قدیمی به راحتی توسط هکرها مورد هدف قرار میگیرند، چرا که به احتمال زیاد از پسوردهای استفاده میکنند که دیگر ایمن نیستند. این حسابها همچنین اهداف جذابی برای هرزنامهها، فیشینگ، سرقت اطلاعات و غیره هستند.برای اطمینان از این موضوع که گوگل اشتباهاً یک حساب را حذف نمیکند، این شرکت یک ایمیل یادآوری (ایمیلی که به کاربر دارای حساب غیرفعال ارسال شده) برای کاربران ارسال کرده و به آنها یک آدرس بازیابی حساب نیز ارائه کرده است.چطور از حذف حساب گوگل جلوگیری کنیمدر این ایمیل به کاربر اطلاع داده شده که حسابهای آنها برای اهداف امنیتی حذف میشود. در این ایمیل گفته شده:این کار برای محافظت از اطلاعات خصوصی شما و جلوگیری از هرگونه دسترسی غیرمجاز به حساب شما انجام میشود، حتی اگر دیگر از خدمات ما استفاده نمیکنید.طبق اعلامیه رسمی گوگل، این روند باعث میشود ک, ...ادامه مطلب
نحوه فعال یا غیرفعال کردن چک باکسها برای انتخاب موارد در ویندوز 11

نحوه فعال یا غیرفعال کردن چک باکسها برای انتخاب موارد در ویندوز 11چک باکسهای ویندوز به کاربران امکان میدهد تا به سرعت چندین فایل و پوشه را انتخاب کنند. این ویژگی که در ویندوز 11 به عنوان Item check boxes شناخته میشود، به شما امکان میدهد در صورت فعال بودن، تمام نمادهای روی دسکتاپ و پوشههای موجود در File Explorer را علامت بزنید.تنها کاری که باید انجام دهید این است که نشانگر ماوس را روی یک نماد حرکت دهید و یک کادر انتخاب ظاهر میشود. با استفاده از چک باکس، میتوانید همزمان چندین نماد را انتخاب کنید.این ویژگی به طور پیشفرض در ویندوز غیرفعال است اما خوشبختانه قابل شخصیسازی است. این بدان معناست که میتوانید چک باکسها را برای انتخاب موارد در ویندوز 11 در چند مرحله آسان فعال یا غیرفعال کنید. در اینجا به نحوه انجام این کار خواهیم پرداخت.فعال کردن چک باکس با استفاده از Command Barدر ویندوز 11، مایکروسافت نوار معمولی که در بالای فایل اکسپلورر ظاهر میشد را حذف کرده و آن را با یک Command Bar یا همان نوار فرمان جایگزین کرده است.کلیدهای Windows + E را بهطور همزمان روی صفحهکلید خود فشار دهید تا File Explorer باز شود.در منوی نوار بالایی، View را پیدا کرده و روی آن کلیک کنید.اکنون روی Show کلیک کنید و سپس گزینه Item checkboxes را انتخاب کنید تا چک باکسهای انتخاب در ویندوز 11 فعال شوند.فعال کردن چک باکس با استفاده از Folder Optionsراه آسان دیگر برای فعال یا غیرفعال کردن چک باکسها برای انتخاب آیتمها در ویندوز 11، استفاده از گزینهای در Folder Options است.در Folder Options سه تب را خواهید دید General، View و Search. تغییرات شما در اینجا بر همه پوشهها تأثیر میگذارد.کلیدهای Window, ...ادامه مطلب
نحوه فعال و غیرفعال کردن Tamper protection در ویندوز 11 Tamper protection

یک لایه حفاظتی اضافی در برابر حملات هکرها یا برنامههای مخرب که سعی در غیرفعال کردن تنظیمات امنیتی دارند، اضافه میکند. با این حال، میتواند شما را از ایجاد تغییرات در خارج از برنامه مسدود کند.اگر در استفاده از ابزارهایی مانند PowerShell، Local Group Policy و غیره مشکل دارید. ما به شما نشان خواهیم داد که چگونه محافظ Tamper Protection را روشن یا خاموش کنید.منوی Start را باز کنید. Windows Security را تایپ کنید و روی نتیجه بالا کلیک کنید.در ستون سمت چپ روی Virus & threat protection کلیک کنید.به قسمت Virus & threat protection settings بروید و روی گزینه Manage settings کلیک کنید.در بخش Tamper Protection با کلیک روی سوئیچ آن را در حالت on یا off قرار دهید.یک پیام هشدار ظاهر میشود، اما میتوانید آن را نادیده بگیرید تا زمانی که Tamper Protection غیرفعال است.پس از خاموش شدن Tamper Protection، ادامه دهید و کاری را که باید تکمیل کنید، مانند ایجاد تغییر در Group Policy Editor یا PowerShell، را انجام دهید. پس از انجام این کار، اطمینان حاصل کنید که به تنظیمات امنیتی ویندوز برگردید و Protection Tamper را دوباره روشن کنید.Tamper protection به جلوگیری از تغییر تنظیمات امنیت ویندوز توسط برنامههای مخرب کمک میکند.با این حال، اگر شما Administrator هستید، برای تکمیل وظایف سیستم، نیازی به خاموش کردن آن ندارید.برچسبها: ویندوز ویندوز ۱۱ Windows Windows 11+آپلود ویدیو برای این ترفندمحمود 8080محمود 8080سطح ترفند: مبتدیمنبع ترفند: وبسایت ترفندستان بخوانید, ...ادامه مطلب
غیرفعال کردن Lock Screen در ویندوز 11

غیرفعال کردن Lock Screen در ویندوز 11غیرفعال کردن Lock Screen در ویندوز 11زمانی که سیستم را روشن میکنید، اولین چیزی که پس از بوت شدن مشاهده میکنید صفحه Lock Screen است.این همان صفحهای است که قبل از ورود به سیستم زمان، تاریخ، اعلانها و تصویر پسزمینه را میبینید.برخی کاربران ممکن است اهمیتی به این کلیک روی این صفحه ندهند، اگر اینطور است میتوانید در ویندوز 11 آن را غیرفعال کنید.غیرفعال کردن از طریق Group Policyروی دکمه Start کلیک کنید یا کلید Windows روی کیبورد را بزنید. تایپ کنید jpedit و روی Edit Group Policy کلیک کنید.وقتی Local Group Policy Editor باز شد به مسیر زیر بروید.Computer Configuration > Administrative Templates > Control Panel > Personalizationسپس روی Do not display the lock screen دبل کلیک کنید.در صفحه باز شده Enabled را انتخاب کنید، سپس روی Apply و OK کلیک کنید.از Group Policy Editor خارج و سیستم را ریستارت کنید، هنگامی که سیستم مجدد راهاندازی شد Lock Screen را مشاهده نمیکنید.این فقط روی ویندوز 11 نسخه Pro و بالاتر کار میکند.اگر از نسخههای Pro, Education, یا Business استفاده میکنید، از طریق رجیستری میتوانید Lock Screen را غیرفعال کنید.روی دکمه Start کلیک کنید یا کلید Windows روی کیبورد را بزنید. تایپ کنید regedit و روی Registry Editor کلیک کنید.بعد از باز شدن Registry Editor به مسیر زیر بروید.HKEY_LOCAL_MACHINESOFTWAREPoliciesMicrosoftWindowsحالا، روی کلید Windows در سمت چپ کلیک راست و New > Key رو انتخاب کنید.نام کلید جدید را Personalization بذارید و Enter را بزنید.سپس روی کلید Personalization که ایجاد کردید، کلیک راست و New > DWOR, ...ادامه مطلب
غیرفعال کردن زمان تأخیر در اجرای برنامههای استارتاپ ویندوز 10

غیرفعال کردن زمان تأخیر در اجرای برنامههای استارتاپ ویندوز 10غیرفعال کردن زمان تأخیر در اجرای برنامههای استارتاپ ویندوز 10برنامههای استارتاپ، به برنامههایی گفته میشوند که به هنگام راهاندازی ویندوز به طور خودکار اجرا میگردند. در ویندوز ۱۰، تمامی آیتمهای موجود در استارتاپ با تأخیری چندثانیهای اجرا میشوند. دلیل این موضوع نیز این است که ویندوز بتواند تمامی پروسههای ضروری خود را بدون مشکل اجرا نماید. اگر به این تأخیر علاقهای ندارید و ترجیح میدهید ویندوز بدون معطلی برنامههای استارتاپ را اجرا نماید در این ترفند به معرفی نحوهی انجام این کار خواهیم پرداخت.برای اجرای این ترفند ابتدا کلیدهای ترکیبی Win+R را فشار دهید.سپس در محیط Run عبارت regedit را وارد نموده و Enter بزنید. در محیط رجیستری به مسیر زیر بروید: HKEY_CURRENT_USERSOFTWAREMicrosoftWindowsCurrentVersionExplorerبر روی کلید Explorer راستکلیک کرده و از منوی New بر روی Key کلیک کنید. نام این کلید جدید را Serialize قرار دهید. اکنون (ترفندستان) بر روی Serialize راستکلیک کنید و از منوی New بر روی DWORD (32-bit) Value , ...ادامه مطلب