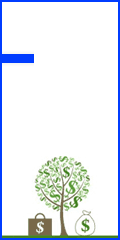متن مرتبط با «نحوه» در سایت نرم افزارهاي نابینایان و ترفندهای رایانه نوشته شده است
نحوه فرمت کردن USB به FAT32 در ویندوز 10 و 11

نحوه فرمت کردن USB به FAT32 در ویندوز 10 و 11فرمت کردن درایو فلش USB با استفاده از سیستم فایل FAT32 به آسانی انتخاب چند گزینه یا اجرای یک فرمان در ویندوز 11 و 10 است. در اینجا نحوه انجام این کار را به شما خواهیم گفت.با استفاده از File Explorerبرای فرمت یک درایو با فرمت FAT32 با File Explorer، ابتدا USB خود را به رایانه شخصی ویندوز وصل کنید. سپس برای باز کردن File Explorer کلیدهای ترکیبی Windows+E را فشار دهید.در File Explorer، روی USB خود کلیکراست کرده و گزینه Format را انتخاب کنید.یک پنجره Format باز میشود. در اینجا، روی منوی کشویی File system کلیک کنید و FAT32 را انتخاب کنید. بهصورت اختیاری، گزینههای دیگر را پیکربندی کنید. سپس، روی دکمه Start کلیک کنید.وقتی USB شما فرمت شد، فرمت FAT32 خواهد بود.با استفاده از Disk Managementدر منوی استارت تایپ کنید Disk Management و گزینه Create and format hard disk partitions را انتخاب کنید تا Disk Managementباز شود. در پنجره اصلی Disk Management، روی USB خود کلیکراست کرده و گزینه Format را انتخاب کنید.در پنجره Format، از منوی کشویی File System گزینه FAT32 را انتخاب کنید. سپس روی OK کلیک کنید تا فرمت درایو شما شروع شود. وقتی درایو شما فرمت شود، Disk Management پیامی را نمایش میدهد.با استفاده از Command Promptدر منوی استارت تایپ کنید Command Prompt و از منوی سمت راست گزینه Run as administrator را انتخاب کنید.در پنجره CMD، دستور زیر را تایپ کنید و به جای حرف X نام USB خودتان را بنویسید. سپس، کلید Enter را فشار دهید.format /FS:FAT32 X:وقتی USB شما فرمت شد، Command Prompt را ببندید.برچسبها: ویندوز ویندوز ۱۰ ویندوز ۱۱ فرمت USB فرمت فلش Wi, ...ادامه مطلب
نحوه بازنشانی تنظیمات شبکه در گوشی سامسونگ گلکسی

نحوه بازنشانی تنظیمات شبکه در گوشی سامسونگ گلکسیاگر در حین اتصال به Wi-Fi، بلوتوث یا اینترنت در گوشی سامسونگ خود با مشکل روبهرو هستید، Reset کردن تنظیمات شبکه میتواند راه حل مناسبی برای رفع این مشکل باشد. ما در اینجا به شما خواهیم گفت که چگونه با استفاده از اپ Setting این کار را انجام دهید.وقتی تنظیمات شبکه بازنشانی میشود چه اتفاقی میافتد؟هنگامی که تنظیمات شبکه را در گوشی اندروید خود بازنشانی یا Reset میکنید، تمام شبکههای Wi-Fi و دستگاههای بلوتوث جفت شده در گوشی شما حذف میشوند. همچنین، سایر تنظیمات شبکه نیز حذف میشوند. این فرآیند میتواند برای حل مشکلات شبکه بسیار موثر باشد.به خاطر داشته باشید که پس از بازنشانی تنظیمات شبکه، شما میتوانید دوباره به شبکههای Wi-Fi خود متصل شوید، دستگاههای بلوتوث خود را جفت کنید و سایر ویژگیهای شبکه را نیز به حالت قبل برگردانید.Reset کردن تنظیمات شبکه در گوشی سامسونگ گلکسیابتدا اپ Settings را با کشیدن انگشت خود از بالای صفحه به پایین و لمس کردن نماد چرخدنده باز کنید. سپس، به پایین صفحه بروید و گزینه General management را انتخاب کنید.در صفحه General management، گزینه Reset را لمس کنید.در اینجا، گزینه Reset network settings را انتخاب کنید.در مرحله بعد، مواردی که با Reset کردن تنظیمات شبکه حذف خواهند شد برای شما نمایش داده میشوند. جهت ادامه دکمه Reset settings را لمس کنید.در نهایت، با لمس کردن دکمه Reset اقدام خود جهت بازنشانی تظیمات شبکه را تایید کنید.پس از لمس کردن دکمه Reset، گوشی شما فرآیند بازنشانی تنظیمات شبکه به حالت پیشفرض را شروع میکند. زمانی که فرآیند بازنشانی کامل شد، یک پیام موفقیت آمیز به شما نمایش داده خواهد شد. اگر, ...ادامه مطلب
نحوه جلوگیری از قطع شدن دانلودها به علت ورود به حالت Sleep در ویندوز

نحوه جلوگیری از قطع شدن دانلودها به علت ورود به حالت Sleep در ویندوزآیا در ویندوز11 یا 10، زمانی که رایانه شما وارد حالت خواب یا Sleep میشود دانلود فایلها ادامه مییابد؟ آیا میخواهید یک فایل دانلود کنید اما نگران این هستید که حالت خواب مانع پیشروی آن شود؟ ما در اینجا به این سؤالات پاسخ داده و نکات لازم در رابطه با این موضوع را به شما ارائه خواهیم کرد.آیا میتوان دانلود فایلها را در حالت خواب ادامه داد؟پاسخ این سوال منفی است. اگر ویندوز خود را در حالت Sleep قرار دهید، همهی دانلودها متوقف خواهند شد. زیرا اگر سیستم خود را وارد حالت خواب یا Sleep کنید، دیسک شما نیز غیرفعال میشود. طبق این روند، حالت خواب در ویندوز مانع از پیشروی دانلودها خواهد شد.روش جلوگیری از توقف دانلودها با بستن درب لپتاپبهطور پیشفرض، وقتی درب لپتاپ را میبندید، سیستم شما وارد حالت خواب میشود. این رویه باعث میشود همه دانلودهای شما قطع شوند. برای غلبه بر این مشکل، میتوانید با انجام برخی تنظیمات مانع وارد شدن لپتاپ به حالت خواب با بستن درب آن شوید.برای انجام این تنطیمات، ابتدا پنجره Control Panel را باز کنید. سپس روی گزینه Hardware and Sound کلیک کنید.در پنجره باز شده، گزینه Power Options را انتخاب کنید.در مرحله بعد، از نوار کناری در سمت چپ، گزینه Choose what closing the lid does را انتخاب کنید.در صفحه باز شده، منوهای کشویی موجود در مقابل گزینه When I close the lid را روی حالت Do nothing قرار دهید. سپس، در پایین صفحه، روی دکمه Save changes کلیک کنید.کار تمام است. اکنون میتوانید درب لپتاپ خود را بدون اینکه وارد حالت خواب شود ببندید و از توقف دانلودها و سایر عملکردهای ویندوز جلوگیری کنید.نحوه غ, ...ادامه مطلب
نحوه استفاده از یک حساب واتس اپ روی دو یا چند گوشی هوشمند

برای استفاده از یک حساب واتس اپ روی چند گوشی هوشمند، سیستم عامل این دستگاه ها فرقی نمی کند. آیفون یا اندروید، هر دوی آن ها استفاده مستقل از واتس اپ را برایتان فراهم می کنند. فقط باید به این موضوع توجه داشته باشید که اگر دستگاه اصلی برای مدت زمان زیادی غیرفعال باقی بماند، به طور خودکار دستگاه های متصل به آن از حساب خارج می شوند.برای استفاده از یک حساب واتس اپ روی چندین موبایل مراحل زیر را دنبال کنید:برنامه واتس اپ را روی گوشی دوم دانلود کرده و اجرا کنید.به جای وارد کردن شماره تلفن حساب واتس اپ خود، روی گزینه Link to existing account ضربه بزنید تا یک کد QR ساخته شود.روی دستگاه اصلی تان به تنظیمات و سپس Linked Devices بروید.گزینه Link a device را بزنید و در ادامه با دوربین گوشی دوم، کد QR را اسکن کنید.پس از اسکن کد QR، همگام سازی اطلاعات تکمیل می شود و شاهد ظاهرشدن چت ها روی دستگاه دوم خواهید بود. این گوشی ها به طور مستقل کار می کنند، بنابراین نیازی نیست که دستگاه اصلی به اینترنت متصل باقی بماند. بنابراین تنها با چند قدم ساده بالا می توانید از یک حساب واتس اپ روی دو یا چند گوشی هوشمند با سیستم عامل های مختلف استفاده کنید.منبع: دیجیاتو بخوانید, ...ادامه مطلب
نحوه فعال کردن HDR در ویندوز 11

اگر مانیتوری دارید که از HDR پشتیبانی میکند میتوانید این قابلیت را در ویندوز 11 فعال کنید.اما HDR چیست؟HDR مخفف High Dynamic Range است، اولین مورد رنگ است، یک مانیتور HDR میتواند طیف وسیعتری از رنگها را نسبت به مانیتورهای محدوده دینامیکی استاندارد SDR نمایش دهد. این بدان معناست که یک مانیتور HDR میتواند رنگهایی را تولید کند که یک مانیتور استاندارد قادر به تولید آن نیست.دوم کنتراست است. این تفاوت بین روشنترین و تاریکترین تصاویری است که مانیتور میتواند تولید کند. یک مانیتور HDR نه تنها قادر به تولید تصاویر روشنتر است، بلکه در مقایسه با مانیتورهای SDR از کنتراست بسیار گستردهتری نیز برخوردار است.برای فعال کردن HDR در ویندوز 11 بهصورت زیر عمل کنید.ابتدا روی آیکون Start کلیکراست کنید.حالا Settings را انتخاب کنید.در منوی سمت راست System را انتخاب کنید.روی Display کلیک کنید.اگر مانیتور شما قابلیت HDR را دارد، در قسمت Brightness & Color، یک سوئیچ کلید در کنار HDR خواهید دید. روی سوئیچ کلیک کنید تا HDR فعال شود.اگر از یک لپتاپ با قابلیت HDR استفاده میکنید، پخش HDR ممکن است بهطور پیشفرض زمانی که با باتری کار میکنید غیرفعال شود، زیرا نمایش محتوای HDR نیاز به باتری بیشتری دارد.برچسبها: اچدیآر قابلیت HDR ویندوز ویندوز ۱۱ HDR Windows Windows 11محمود 8080محمود 8080سطح ترفند: مبتدیمنبع ترفند: وبسایت ترفندستان بخوانید, ...ادامه مطلب
نحوه فعال کردن حالت Safe Mode در اندروید

نحوه فعال کردن حالت Safe Mode در اندرویددر رایانه شخصی خود، برای اجرا کردن سیستمعامل ویندوز بدون هیچ نرمافزار شخص ثالث دیگری میتوانید در حالت ایمن یا همان Safe Mode آن را بوت کنید. همچنین میتوانید این کار را با دستگاه اندروید خود نیز انجام دهید. Safe Mode میتواند ابزار مفیدی برای عیبیابی مشکلات دستگاه شما باشد.حالت ایمن یا Safe Mode در اندروید چیست؟Safe Mode یک حالت تشخیص ویژه است، و سیستمعامل اندروید را بدون اپلیکیشنهای شخص ثالثی که بعداً نصب شدهاند اجرا میکند. و اساساً اپها و سرویسهایی که از قبل روی گوشی نصب شدهاند در دسترس خواهند بود. شما میتوانید همین کار را در رایانه شخصی ویندوز یا مک نیز انجام دهید.اگر در حین استفاده از دستگاه اندروید خود با خرابی، فریز شدن یا مشکلات دیگری مانند عمر باتری مواجه هستید، میتوانید دستگاه خود را در حالت ایمن راهاندازی کنید و ببینید آیا مشکلات همچنان در آنجا وجود دارند یا خیر. اگر متوجه شدید که همه چیز در حالت Safe Mode به خوبی اجرا میشود، احتمالاً به این معنی است که منبع مشکل یک اپلیکیشن شخص ثالث است. و شما میتوانید از طریق قابلیت Safe Mode، اپهای شخص ثالثی که دارای عملکرد نادرست هستند را حذف نصب کنید.روش فعال کردن حالت Safe Mode در اندرویدبرای راهاندازی دستگاه اندروید در حالت ایمن یا Safe Mode، کافی است از منوی پاور گزینه Power Off را لمس کرده و کمی نگه دارید. سپس یک اعلان برای راهاندازی مجدد در حالت Safe Mode مشاهده خواهید کرد. نحوه دسترسی شما به منوی Power ممکن است با توجه به دستگاهی که در دست دارید متفاوت باشد. در بیشتر موارد، میتوانید دکمه فیزیکی پاور را فشار داده و نگه دارید تا منوی Power ظاهر شود.با این حال، برخ, ...ادامه مطلب
نحوه ذخیره کردن Notepad بهصورت PDF در ویندوز 10 و 11

نحوه ذخیره کردن Notepad بهصورت PDF در ویندوز 10 و 11Notepad برای مدت طولانی بخشی از سیستمعامل ویندوز بوده است. با گذشت زمان سیستمعامل ویندوز بسیار بهبود یافته است، اما Notepad تا ویندوز 10 و 11 پیشرفت قابل توجهی نداشته است. از نظر ظاهر و عملکرد مشابه همان چیزی است که در ویندوز XP دیدهایم.در این آموزش به شما نشان میدهیم که چگونه یک فایل Notepad را به عنوان PDF در رایانه شخصی ویندوز 10 و 11 ذخیره کنید. برنامه Notepad در ویندوز 10 و 11 فایلها را بهصورت متن با پسوند txt. با پیکربندی پیشفرض ذخیره میکند.فایل متنی را در برنامه Notepad که میخواهید بهعنوان PDF ذخیره کنید باز کنید.پس از باز کردن فایل در نرمافزار Notepad، روی منوی File کلیک کنید و سپس گزینه Print را انتخاب کنید تا کادر Print باز شود.در کادر Print که پس از انجام مرحله بالا باز میشود، در بخش Select Printer باید Microsoft Print to PDF را بهعنوان چاپگر انتخاب کنید.روی دکمه Print کلیک کنید. کادر محاورهای Save Print Output As باز میشود. در قسمت File name یک نام برای فایل PDF تایپ کنید. بعد روی دکمه Save کلیک کنید.پس از انجام مراحل بالا، یک فایل PDF در محل انتخابی خود برای فایل Notepad خود خواهید داشت.برچسبها: ویندوز ویندوز ۱۰ ویندوز ۱۱ نوتپد Windows Windows 10 Window 11 Notepad+آپلود ویدیو برای این ترفندمحمود 8080محمود 8080سطح ترفند: مبتدیمنبع ترفند: وبسایت ترفندستان بخوانید, ...ادامه مطلب
نحوه اضافه کردن پسزمینه سفارشی به صفحهکلید آیفون

نحوه اضافه کردن پسزمینه سفارشی به صفحهکلید آیفوناگر از صفحهکلید یکنواخت آیفون خسته شدهاید خبر خوب این است که میتوانید یک تصویر سفارشی به پسزمینه صفحهکلید آیفون اضافه کنید.در اینجا نحوه اضافه کردن پسزمینه تصویر سفارشی به صفحهکلید آیفون را بررسی میکنیم.متأسفانه، برای شخصیسازی صفحهکلید اصلی iOS باید از یک برنامه شخص ثالث استفاده کنیم در این مورد، از اپلیکیشنی به نام GBoard استفاده خواهیم کرد.ابتدا GBoard را دانلود و نصب کنید.سپس، مراحل راهاندازی GBoard را دنبال کنید. در مرحله اول از شما میخواهد به آن مجوز بدهید و مرحله دوم از شما میخواهد برای تغییر صفحهکلید نماد کره را لمس کرده و نگه دارید.اپ Gboard را اجرا کنید و گزینه Themes را لمس کنید. گزینه پلاس یعنی + را در قسمت Custom لمس کنید. گالری شما ظاهر میشود. پسزمینه موردنظر خود را انتخاب کنید.پسزمینه جدید شما روی صفحهکلید ظاهر میشود.مطمئن شوید که Gboard با لمس کردن طولانی نماد کره زمین روشن است. همچنین میتوانید از طریق نماد کره به صفحهکلید ساده iOS برگردید.برچسبها: آیفون اپل کیبورد صفحهکلید iPhone Apple iOS Keyboard+آپلود ویدیو برای این ترفندمحمود 8080محمود 8080سطح ترفند: مبتدیمنبع ترفند: وبسایت ترفندستان بخوانید, ...ادامه مطلب
نحوه فعال یا غیرفعال کردن چک باکسها برای انتخاب موارد در ویندوز 11

نحوه فعال یا غیرفعال کردن چک باکسها برای انتخاب موارد در ویندوز 11چک باکسهای ویندوز به کاربران امکان میدهد تا به سرعت چندین فایل و پوشه را انتخاب کنند. این ویژگی که در ویندوز 11 به عنوان Item check boxes شناخته میشود، به شما امکان میدهد در صورت فعال بودن، تمام نمادهای روی دسکتاپ و پوشههای موجود در File Explorer را علامت بزنید.تنها کاری که باید انجام دهید این است که نشانگر ماوس را روی یک نماد حرکت دهید و یک کادر انتخاب ظاهر میشود. با استفاده از چک باکس، میتوانید همزمان چندین نماد را انتخاب کنید.این ویژگی به طور پیشفرض در ویندوز غیرفعال است اما خوشبختانه قابل شخصیسازی است. این بدان معناست که میتوانید چک باکسها را برای انتخاب موارد در ویندوز 11 در چند مرحله آسان فعال یا غیرفعال کنید. در اینجا به نحوه انجام این کار خواهیم پرداخت.فعال کردن چک باکس با استفاده از Command Barدر ویندوز 11، مایکروسافت نوار معمولی که در بالای فایل اکسپلورر ظاهر میشد را حذف کرده و آن را با یک Command Bar یا همان نوار فرمان جایگزین کرده است.کلیدهای Windows + E را بهطور همزمان روی صفحهکلید خود فشار دهید تا File Explorer باز شود.در منوی نوار بالایی، View را پیدا کرده و روی آن کلیک کنید.اکنون روی Show کلیک کنید و سپس گزینه Item checkboxes را انتخاب کنید تا چک باکسهای انتخاب در ویندوز 11 فعال شوند.فعال کردن چک باکس با استفاده از Folder Optionsراه آسان دیگر برای فعال یا غیرفعال کردن چک باکسها برای انتخاب آیتمها در ویندوز 11، استفاده از گزینهای در Folder Options است.در Folder Options سه تب را خواهید دید General، View و Search. تغییرات شما در اینجا بر همه پوشهها تأثیر میگذارد.کلیدهای Window, ...ادامه مطلب
نحوه فعال و غیرفعال کردن Tamper protection در ویندوز 11 Tamper protection

یک لایه حفاظتی اضافی در برابر حملات هکرها یا برنامههای مخرب که سعی در غیرفعال کردن تنظیمات امنیتی دارند، اضافه میکند. با این حال، میتواند شما را از ایجاد تغییرات در خارج از برنامه مسدود کند.اگر در استفاده از ابزارهایی مانند PowerShell، Local Group Policy و غیره مشکل دارید. ما به شما نشان خواهیم داد که چگونه محافظ Tamper Protection را روشن یا خاموش کنید.منوی Start را باز کنید. Windows Security را تایپ کنید و روی نتیجه بالا کلیک کنید.در ستون سمت چپ روی Virus & threat protection کلیک کنید.به قسمت Virus & threat protection settings بروید و روی گزینه Manage settings کلیک کنید.در بخش Tamper Protection با کلیک روی سوئیچ آن را در حالت on یا off قرار دهید.یک پیام هشدار ظاهر میشود، اما میتوانید آن را نادیده بگیرید تا زمانی که Tamper Protection غیرفعال است.پس از خاموش شدن Tamper Protection، ادامه دهید و کاری را که باید تکمیل کنید، مانند ایجاد تغییر در Group Policy Editor یا PowerShell، را انجام دهید. پس از انجام این کار، اطمینان حاصل کنید که به تنظیمات امنیتی ویندوز برگردید و Protection Tamper را دوباره روشن کنید.Tamper protection به جلوگیری از تغییر تنظیمات امنیت ویندوز توسط برنامههای مخرب کمک میکند.با این حال، اگر شما Administrator هستید، برای تکمیل وظایف سیستم، نیازی به خاموش کردن آن ندارید.برچسبها: ویندوز ویندوز ۱۱ Windows Windows 11+آپلود ویدیو برای این ترفندمحمود 8080محمود 8080سطح ترفند: مبتدیمنبع ترفند: وبسایت ترفندستان بخوانید, ...ادامه مطلب
نحوه بازیابی پیامهای حذف شده در واتساپ

| فکر میکنید پیام ارسالی را پاک کردهاید اما ...پاک کردن پیام ارسال شده برای فرد یا گروه در واتساپ نمیتواند مانع از بازیابی آن توسط گیرنده یا گیرندگان نشود.واتس اپبه گزارش همشهری آنلاین و به نقل از روزنامه سان، پیامها را میتوان هم از چتهای فردی و هم از چتهای گروهی واتساپ حذف کرد و این ویژگی در آیفون و اندروید در دسترس است، اما باید حواستان باشد که چه چیزی را ارسال میکنید، چون دسترسی به آن برای فرد گیرنده چندان کار سختی نیست.زمانی که یک پیام ارسالشده برای شما توسط فرستنده حذف میشود، به هر حال پیغامی با عنوان «این پیام حذف شد» به دست شما میرسد. پیام در تلفن شما ذخیره میشود و با استفاده از قابلیت پشتیبانگیری واتساپ قابل کشف است.این ابزار هر روز ساعت ۲ صبح از همه پیامهای شما نسخه پشتیبان تهیه میکند، اگرچه این بازه زمانی را میتوان فقط بهصورت هفتگی یا ماهانه افزایش داد.• چگونه در واتساپ پیام، عکس یا ویدئوی نابود شونده ارسال کنیم؟نحوه خواندن پیامهای حذفشده واتساپبازیابی پیامهای حذف شده بسیار آسان است، اما شما فقط زمان محدودی برای انجام آن دارید.۱. واتساپ را حذف کنید و سپس آن را دوباره از گوگلپلی یا اپاستور نصب کنید.۲. دوباره وارد حساب کاربری خود شوید.۳. گزینهای برای بازیابی چتها از نسخه پشتیبان باید ظاهر شود.۴. گزینه بازیابی را انتخاب کنید و چتهای شما از جمله پیامهای حذفشده که به گونهای نشان داده میشوند که هرگز حذف نشدهاند بازیابی میشوند. بخوانید, ...ادامه مطلب
نحوه جداسازی یارانه خانواده / مجردها برای دریافت یارانه از چه طریقی اقدام کنند؟

همه افرادی که از خانواده خود جدا شدهاند، میتوانند با اسنادی نظیر عقدنامه و شناسنامه به پلیس +۱۰ مراجعه و گواهی مربوط را دریافت کنند.نحوه جداسازی یارانه خانواده / مجردها برای دریافت یارانه از چه طریقی اقدام کنند؟به گزارش سلام نو به نقل از ایرنا، از سوی وزارت تعاون، کار و رفاه اجتماعی و سازمان هدفمندی یارانهها سامانههایی برای رسیدگی به اعتراضها و ثبتنام جاماندگان از یارانه اعلام شد تا افراد با مراجعه به این سامانهها درخواستهای خود را ثبت کنند.از آنجاییکه اعتراضها و نگرانیهای مردم در خصوص دریافت یارانه و اعتراض به دهک بندیها مطرح شد، رئیسجمهور روز ۲۴ اردیبهشتماه به سازمان برنامهوبودجه و وزارت تعاون، کار و رفاه اجتماعی دستور داد تا مبلغ کمک معیشتی ماه اول (اردیبهشتماه ۱۴۰۱) بهحساب همه افرادی که تا ماه قبل مشمول دریافت یارانه بودهاند، اما یارانه کمک معیشتی را دریافت نکردهاند و متقاضی تجدیدنظر در دهک بندی خود هستند، واریز شود.بر این اساس، سازمان هدفمندسازی یارانهها، کمک معیشتی ماه نخست را بهحساب همه افراد متقاضی در سامانه اعتراض به دهک بندی وزارت تعاون، کار و رفاه اجتماعی واریز کرد تا پس از تأیید اعتراض، قابل برداشت باشد. در همین راستا وزارت کار هم موظف شد تا در مدت یکماه همه درخواستها را بررسی کند.جاماندگان از یارانه ثبتنام کنندجاماندگان یارانه، افرادی که پیشازاین به هر دلیلی یارانه دریافت نمیکردند و اکنون متقاضی دریافت یارانه هستند، برای کسب اطلاع از آخرین وضعیت ثبتنام خود کد دستوری #کد ملی*۴۳۸۵۷*۴* را شمارهگیری کنند و سپس برای ثبتنام به آدرس اینترنت my.gov.ir مراجعه و نسبت به ثبت درخواست برقراری یارانه خانوار خود اقدام کنند, ...ادامه مطلب
نحوه فعال کردن قابلیت تصویر در تصویر در ویندوز ۱۱

کد خبر: ۲۴۳۹۱۴تاریخ انتشار: ۲۴ ارديبهشت ۱۴۰۱ - ۰۹:۰۱ اکثر مرورگرهای وب مدرن در حال حاضر دارای ویژگی معروف به حالت PiP یا Picture-in-Picture هستند. این یک عملکرد پخش کننده رسانه است که به شما امکان میدهد یک ویدیو را به یک پنجره کوچک و قابل تغییر اندازه کاهش دهید. در حالی که اکثر مرورگرهای آنلاین از حالت PiP پشتیبانی میکنند، چرا حالت تصویر در تصویر را برای تماشای ویدیوها در ویندوز ۱۱ فعال نکنید؟ اگر اغلب چند کار انجام میدهید، حالت PiP ممکن است مفید باشد، زیرا به شما امکان میدهد در حین انجام کارهای معمولی خود ویدیوها را تماشا کنید. با این حال، برای این کار باید از نرم افزار داخلی Movies & TV ویندوز ۱۱ استفاده کنید. استفاده از برنامه Movies & TV موجود در ویندوز ۱۱ کاملاً رایگان است. در این گزارش، چند مرحله ساده برای فعال کردن حالت تصویر در تصویر را برای تماشای ویدیوها در ویندوز ۱۱ از برنامه Movies & TV ارائه خواهیم داد.چگونه حالت تصویر در تصویر را در ویندوز ۱۱ فعال کنیم؟در اینجا دو گزینه وجود دارد که توسط آنها میتوانید حالت Picture-in-Picture را در ویندوز ۱۱ فعال کنید. ما شما را با دستورالعملهای دقیق برای همین کار راهنمایی میکنیم. اکنون به نحوه فعال کردن حالت PiP با استفاده از برنامه Movies & TV نگاهی بیندازید:ابتدا به ویدیویی که میخواهید تماشا کنید بروید. روی آن راست کلیک کرده و Open With را بزنید. گزینه Movies & TV را انتخاب کنید. این ویدیو در برنامه Movies & TV در رایانه شخصی ویندوز ۱۱ شما پخش میشود.روی گزینه Play in Mini View کلیک کنید.ویدئو در یک پنجره شناور پخش میشود. شما میتوانید پنجره را با ماوس حرکت دهید. اینها سادهتر, ...ادامه مطلب
نحوهی گرفتن اسکرین شات در سیستمعاملها و دستگاههای مختلف

مهتا مجدینویسنده: مهتا مجدیشنبه, ۳۰ فروردین ۹۹ ساعت ۱۹:۰۰نحوهی گرفتن اسکرین شات در سیستمعاملها و دستگاههای مختلفچگونه در هر دستگاه و در هر سیستمعاملی از صفحه عکس بگیریم؟ در ادامه آموزش جامعی از ن, ...ادامه مطلب
نحوه فعال سازی رمز پویا برای بانکها

عابربانکهایطبق بخشنامه بانک مرکزی، مقرر شده بانکها از اول خرداد ماه ۹۸ رمز دوم ثابت را حذف کرده و با جایگزینی رمز یکبار مصرف یا رمز پویا، به مقابله جدی با برداشتهای غیرمجاز بپردازند.قدس آنلاین:بانک, ...ادامه مطلب