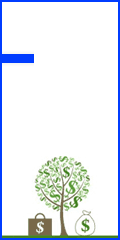متن مرتبط با «نقد و بررسی سریال شهرزاد» در سایت نرم افزارهاي نابینایان و ترفندهای رایانه نوشته شده است
نحوه فرمت کردن USB به FAT32 در ویندوز 10 و 11

نحوه فرمت کردن USB به FAT32 در ویندوز 10 و 11فرمت کردن درایو فلش USB با استفاده از سیستم فایل FAT32 به آسانی انتخاب چند گزینه یا اجرای یک فرمان در ویندوز 11 و 10 است. در اینجا نحوه انجام این کار را به شما خواهیم گفت.با استفاده از File Explorerبرای فرمت یک درایو با فرمت FAT32 با File Explorer، ابتدا USB خود را به رایانه شخصی ویندوز وصل کنید. سپس برای باز کردن File Explorer کلیدهای ترکیبی Windows+E را فشار دهید.در File Explorer، روی USB خود کلیکراست کرده و گزینه Format را انتخاب کنید.یک پنجره Format باز میشود. در اینجا، روی منوی کشویی File system کلیک کنید و FAT32 را انتخاب کنید. بهصورت اختیاری، گزینههای دیگر را پیکربندی کنید. سپس، روی دکمه Start کلیک کنید.وقتی USB شما فرمت شد، فرمت FAT32 خواهد بود.با استفاده از Disk Managementدر منوی استارت تایپ کنید Disk Management و گزینه Create and format hard disk partitions را انتخاب کنید تا Disk Managementباز شود. در پنجره اصلی Disk Management، روی USB خود کلیکراست کرده و گزینه Format را انتخاب کنید.در پنجره Format، از منوی کشویی File System گزینه FAT32 را انتخاب کنید. سپس روی OK کلیک کنید تا فرمت درایو شما شروع شود. وقتی درایو شما فرمت شود، Disk Management پیامی را نمایش میدهد.با استفاده از Command Promptدر منوی استارت تایپ کنید Command Prompt و از منوی سمت راست گزینه Run as administrator را انتخاب کنید.در پنجره CMD، دستور زیر را تایپ کنید و به جای حرف X نام USB خودتان را بنویسید. سپس، کلید Enter را فشار دهید.format /FS:FAT32 X:وقتی USB شما فرمت شد، Command Prompt را ببندید.برچسبها: ویندوز ویندوز ۱۰ ویندوز ۱۱ فرمت USB فرمت فلش Wi, ...ادامه مطلب
چگونه فرکانس گوشی را از ۲.۴ به ۵ تغییر دهیم؟

چگونه فرکانس گوشی را از ۲.۴ به ۵ تغییر دهیم؟چگونه فرکانس گوشی را از ۲.۴ به ۵ تغییر دهیم؟ برای یافتن پاسخ این سوال با ایونانیوز همراه باشید.به گزارش خبرنگار فناوری ایونا، شاید به تازگی هنگام اتصال به اینترنت، متوجه افزایش مصرف باتری گوشی شده اید. همچنین به احتمال زیاد اینترنت شما در گوشی از سرعت کمتری برخوردار می باشد. شما به کمک ترفندهای مختلف و تنها با چند کلیک ساده با تغییر فرکانس گوشی می توانید این مشکل را برطرف کنید. با تغییر فرکانس گوشی از ۲.۴ به ۵ سرعت اینترنت، تا حد قابل توجهی افزایش پیدا می کند. با تنظیم هات اسپات گوشی هوشمند روی ۵ گیگاهرتز، موبایل شما مصرف باتری کمتری نیز خواهد داشت. شما به کمک این ترفند سریع و آسان می توانید در مصرف اینترنت نیز صرفه جویی کنید. شما در سایه تغییر فرکانس گوشی، امکان دسترسی به اینترنتی 5G را نیز خواهید داشت. برای ایجاد این تغییر در گوشی هوشمند، باید حتما موبایل شما فرکانس ۵ گیگاهرتز را پشتیبانی کند. شما با ایجاد این تغییر فرکانس می توانید بسیاری از معضلات مربوط به اینترنت در سرورهای داخلی و خارجی را برطرف کنید. پهنای اینترنت به کمک تغییر فرکانس، افزایش پیدا می کند؛ در نتیجه شما تحت هر شرایطی قادر به استفاده از اینترنت پرسرعت خواهید بود. روش اجرای این ترفند بر روی گوشی های هوشمند بسیار آسان و راحت است. شما در کمتر از چند دقیقه می توانید فرکانس گوشی خود را روی ۵ گیگاهرتز تنظیم کنید. با ایجاد تنظیمات جدید، مشکلات مربوط به آنتن دهی گوشی نیز برطرف خواهد شد. این تغییر شبکه و فرکانس، باعث سلامت بیشتری باتری گوشی هایی با سیستم اندروید و آی او اس می شود. باند فرکانسی جدیدی که برای گوشی به صورت پیش فرض روی ۵ گیگاهرتز تعیین می شود؛ بسیاری از مشکل, ...ادامه مطلب
آموزش افزودن امضا در ورد

آموزش افزودن امضا در وردافزودن امضا در ورد یکی از قابلیت هایی است که ما را از شر پروسه پرینت، امضا و اسکن تمام اسناد الکترونیکی راحت می کند؛ اما چطور در ورد امضا کنیم؟با الکترونیکی شدن بسیاری از کارها گاهی اوقات لازم می شود که اسناد ورد و پی دی اف کاری و قراردادی را امضا کنید؛ اما، امکان پرینت کردن اسناد، امضا زدن و اسکن مجدد آن ها برای همه وجود ندارد و جدای از این، فرایند وقت گیری را ایجاد می کند. راهکاری که می توان به جای این فرایند در نظر داشت، افزودن امضا در ورد روی اسناد است.خوشبختانه برنامه ویرایشگر متن مایکروسافت ورد از مجموعه آفیس امکاناتی دارد که می توانید با کمک آن ها امضای خود را پای اسناد ورد اضافه کنید. روش های مختلفی برای امضا کردن در ورد وجود دارد که در ادامه به آن ها می پردازیم.اولین روش امضا کردن در ورد این است که امضای دستی خود را اسکن کنید و آن را در قالب عکس ذخیره کنید و با درج تصویر در هرسندی که نیاز به امضا دارد، فرایند را تکمیل کنید. همچنین، می توان خط امضا در پایین اسناد اضافه کنید تا بعد از پرینت فایل، محل امضا مشخص باشد.ساخت و درج امضای دستی در وردبرای این روش نیاز به اسکن امضا دارید. اگر اسکنر ندارید نگران نباشید، زیرا می توانید از روش اسکن عکس با گوشی آیفون و اندروید کمک بگیرید و تصویر امضای خود را اسکن کنید.مرحله اول: ابتدا روی یک تکه کاغذ به صورت دستی امضا کنید.مرحله دوم: امضای خود را با گوشی اسکن کنید و در فرمت png، jpg یا bmp آن را ذخیره کنید.مرحله سوم: از زبانه ی Insert روی Picture بزنید.اکنون به آدرس محل ذخیره فایل امضا بروید و تصویر امضای خود را در ورد اضافه کنید.مرحله چهارم: اکنون می توانید با انتخاب عکس وارد زبانه Picture Format شوید و گز, ...ادامه مطلب
چگونه یک مسیر را در گوگل مپ در موبایل ذخیره کنیم؟

درحال حاضر، ذخیره ی مسیر در گوگل مپ گوشی آیفون مستلزم «پین کردن» یک مسیر پیشنهادی یا در اندروید، افزودن مسیر به صفحه ی اصلی شما است. این کار به صورت خودکار به شما اجازه نمی دهد که به مسیرهایتان به صورت آفلاین دسترسی داشته باشید. برای مشاهده ی مسیرها در زمان قطع شدن اینترنت، باید یک نقشه ی آفلاین دانلود کنید که محل مبدأ و مقصد شما را دربر بگیرد.نحوه پین کردن مسیر در گوگل مپمنظور گوگل از پین کردن در حقیقت علامت گذاری است. توجه داشته باشید که نمی توانید یک مسیر کاملاً سفارشی را پین کنید و این کار فقط برای مسیرهای پیشنهادی قابل انجام است.این موضوع بیشتر در استفاده ی آفلاین ارائه می شود؛ چراکه وقتی از نقشه آفلاین استفاده می کنید، اصلاً نمی توانید مسیر پیشنهادی را تغییر دهید. شما فقط یک سری از مسیرها را دریافت می کنید.برای پین کردن یک مسیر انجام این کارها ضروری است:اطمینان حاصل کنید که دستگاه شما به اینترنت متصل است، سپس اپلیکیشن گوگل مپ را باز کنید.روی کادر Search here ضربه بزنید و مقصد خود را وارد کنید.یک نقطه ی مبدأ و نقطه ی مقصد برای تکمیل مسیر خود انتخاب کنید.Directions را انتخاب کنید و مطمئن شوید که روش حمل ونقل شما Driving است. پین کردن حداقل هنوز برای حمل ونقل عمومی (Transit)، پیاده روی (Walking) و دوچرخه سواری (Cycling) کار نمی کند.در نوار پایینی که نشان می دهد رسیدن به مقصد چقدر طول می کشد، دکمه ی Pin را فشار دهید تا این مسیر پین شود.برای یافتن مسیرهای پین شده لازم است طبق مراحل زیر پیش بروید:وقتی اپلیکیشن را باز می کنید، روی تب Go در پایین رابط گوگل مپ ضربه بزنید.یک تب مشاهده خواهید کرد که مسیرهایی را که معمولاً طی می کنید، نمایش می دهد. به سمت بالا اسکرول کنید تا م, ...ادامه مطلب
آموزش روش های بازیابی مخاطبین حذف شده در اندروید

آموزش روش های بازیابی مخاطبین حذف شده در اندرویداگر به اشتباه برخی از مخاطبان در گوشی اندرویدی تان را حذف کرده اید، نگران نباشید. اطلاعات تماس حذف شده می تواند برگردد.حتماً برای شما هم پیش آمده که شماره تلفن فردی را به اشتباه پاک کرده اید. برای اینکه از سردرگمی نجات پیدا کنید، گوشی های اندرویدی این قابلیت را دارند که شماره های حذف شده را بازگردانید. در این مطلب، به مؤثرترین روش های بازیابی مخاطبان حذف شده در اندروید اشاره خواهیم کرد.شما خوش شانس هستید که گوگل و بسیاری از شرکای آن به این موضوع فکر کرده اند. اکثر اپلیکیشن های Contacts برای اندروید سطل زباله دارند؛ ازجمله اپلیکیشن رسمی Contacts گوگل و همچنین اپلیکیشن سامسونگ.گوگل مخاطبین حذف شده را به مدت ۳۰ روز در سطل زباله نگه خواهد داشت؛ اما پس از این دوره برای همیشه حذف خواهند شد.نحوه بازیابی شماره تلفن های حذف شده از سطل زباله در Google Contactsاپلیکیشن Contacts را باز کنید.روی تب Fix & Management ضربه بزنید.به سطل زباله (Trash) بروید.روی مخاطبی که می خواهید بازیابی کنید، ضربه بزنید.Recover را انتخاب کنید.بازیابی مخاطبین از پشتیبان Google Oneآیا روش بالا برای شما کار نمی کند؟ در ادامه به تکنیکی اشاره می کنیم که ممکن است شما را از ازدست دادن اطلاعات مخاطب گوشی نجات دهد.اگر پشتیبان گیری با Google One را فعال کرده اید، می توانید شماره تلفن ها را از نسخه های پشتیبان قبلی بازیابی کنید. مخاطب حذف شده شما احتمالاً در یکی از این موارد است. آن را امتحان کنید.اپلیکیشن Contacts را باز کنید.روی تب Fix & manage ضربه بزنید.Restore contacts را انتخاب کنید.نسخه ی پشتیبان قبلی را پیدا کنید و درکنار آن Restore را بزنید.PIN خود را وار, ...ادامه مطلب
۴ روش برای شمارهگیری سریع در گوشیهای اندروید

مهاجریدر این مطلب قصد داریم تا بهترین روشها برای شمارهگیری سریع در گوشیهای اندرویدی را با شما در میان بگذاریم.یکی از پراستفادهترین قابلیتها در زمان پیش از عرضه گوشیهای هوشمند، شمارهگیری سریع یا همان Speed Dial بود. این ویژگی به کاربران اجازه میداد تا هر یک از دکمههای عددی گوشی را به یکی از مخاطبین اختصاص دهند و پس از فشردن آن به مدت چند ثانیه، به راحتی با فرد مورد نظر تماس برقرار کنند.با پیشرفت تکنولوژی گوشیهای موبایل و و گسترش قابلیتهای آنها، مسلما شاهد تمرکز کمتری روی ویژگیهای مربوط به مکالمه بودیم و قابلیت شمارهگیری سریع نیز به فراموشی سپرده شد. خوشبختانه، این ویژگی همچنان در برخی از رابط کاربریهای پرطرفدار اندروید مانند One UI سامسونگ وجود داشته و روشهای دیگری نیز برای شمارهگیری سریع در این گوشیها قابل استفاده هستند. در ادامه این مطلب، روشهای برقراری تماس به سریعترین شکل ممکن را به شما نمایش خواهیم داد؛ با ما همراه باشید. روش اول: استفاده از قابلیت شمارهگیری سریعبا وجودی که شمارهگیری سریع یکی از ویژگیهای موجود در نسخه پایه سیستم عامل اندروید نیست؛ برخی از سازندگان مانند سامسونگ و شیائومی این قابلیت را به رابط کاربری اختصاصی خود اضافه کردهاند.برای استفاده از این ویژگی، ابتدا به اپلیکیشن Phone مراجعه کرده و پس از لمس منوی سه نقطه در بخش بالایی سمت راست نمایشگر، وارد بخش Speed Dial Numbers شوید. در این صفحه امکان انتخاب بین اعداد ۹-۲ برای شمارهگیری سریع را خواهید داشت. عدد مورد نظر را انتخاب کرده و سپس نام یا تلفن مخاطب مورد نظر را در بخش مربوطه وارد کنید. پس از انجام این پروسه، میتوانید به اپلیکیشن Phone بازگردید و پس از لمس عدد تعیین شده به مدت چند, ...ادامه مطلب
آموزش فعال کردن ضبط مکالمه در گوشی های شیائومی

در این مقاله، خواهید آموخت که چگونه منطقه گوشی شیائومی را برای فعال کردن ضبط مکالمه تغییر دهید.یکی از دانستنی های مهم در مورد گوشی های هوشمند و به طور کلی محصولات الکترونیک آن است که سازندگان قابلیت ها و ویژگی های محصولات خود را بسته به بازار هدف و کشور سفارش دهنده پیکربندی و سپس راهی بازار می کنند. به همین جهت گاهی گوشی های هوشمند از جهت نرم افزاری و گاهی سخت افزاری در بازارهای مختلف دارای تفاوت هایی هستند.اعمال برخی تغییرات و ویرایش های سخت افزاری و نرم افزاری می تواند دلایل مختلفی داشته باشد اما رایج ترین دلایل این کار به رعایت قوانین اتحادیه های ارتباطی و مخابراتی و همچنین قوانین حریم خصوصی و حقوق مصرف کننده هر کشور برمی گردد. گاهی اوقات بازار لوازم مصرفی هر کشور نیاز به رعایت برخی الزامات یا همچنین ارائه ویژگی های انحصاری برای آن محصول دارد تا کاربر بهتر بتواند از ظرفیت های نرم افزاری و سخت افزاری آن محصول استفاده کند.برخی تغییرات نیز برای سازگاری بیشتر با زیرساخت های ارتباطی و فناوری هر کشور اعمال می شوند. برای مثال برای هر منطقه، اپلیکیشن های خاصی درنظر گرفته می شود تا در هنگام راه اندازی گوشی به صورت خودکار در گوشی کاربر نصب شوند یا این که حتی بالعکس تعداد برخی اپلیکیشن های از پیش نصب شده کاهش یابد.در مواردی دیگر به خاطر برخی محدودیت ها و تحریم ها یا تعیین نشدن وضعیت برخی از پیکربندی ها (به خصوص در مورد ایران)، از این سازوکار برای قطع دسترسی به برخی امکانات نرم افزاری که حتی برخی از آن ها به صورت استاندارد در تمامی نسخه ها در دسترس قرار دارند، استفاده می شود.تفاوت منطقه های گوشی های شیائومی چیست و چرا باید منطقه گوشی شیائومی را عوض کنیم؟گوشی شیائومی نیز مانند گوشی , ...ادامه مطلب
واتساپ اکنون به شما امکان میدهد پیام های مهم را در بالای چت پین کنید Avatar

واتساپ اکنون به شما امکان میدهد پیام های مهم را در بالای چت پین کنیدAvatarتوسط سوما سبحانی ·22 آذر 1402· 0 بسیاری از ما نمیتوانیم ارتباط بدون واتساپ را تصور کنیم. در طی چند سال گذشته، این اپ برای بسیاری از ما به یک ابزار ارتباطی اساسی تبدیل شده است. میتوانید از طریق آن با خانواده، دوستان یا حتی شخص مورد علاقه خود صحبت کنید، این برنامه برای همه مناسب است. اپلیکیشن واتساپ به تدریج فهرستی از ویژگیهای جدید را نیز دریافت میکند و امروز، این شرکت قابلیتی را معرفی کرده است که به شما امکان میدهد پیام ها را در بالای چت پین کنید.قابلیت پین کردن پیامها در واتساپ میتواند بسیاری از ما را از بلای فراموش کردن ناخوشایند نکتههای مهم نجات دهد.حتما شما هم موافق هستید که این یکی از ویژگیهایی است که باید مدتها پیش به واتساپ راه پیدا میکرد، اما در نهایت این قابلیت در حال انتشار است. خبر خوب این است که همه شما میتوانید به زودی به آن دسترسی داشته باشید. لازم به ذکر است، این شرکت از انتشار این قابلیت در کانال رسمی خود خبر داده است.واتساپ اکنون به شما امکان میدهد پیام های مهم را در بالای چت پین کنیدبرای پین کردن پیام های واتساپ آمادهاید؟اگرچه این ویژگی در حال حاضر برای همه کاربران واتساپ در همه پلتفرمها قابل اجرا است، شایان ذکر است که ممکن است مدتی طول بکشد تا در دسترس همه قرار بگیرد، که عمری طبیعی است. پس از بهروزرسانی، میتوانید یک پیام را برای مدت 30 روز پین کنید. یک صفحه با پرسشهای متداول وجود دارد، اگر میخواهید دستورالعملهایی در مورد نحوه پین کردن پیام را بخوانید، میتوانید به آن مراجعه کنید.در حقیقت، همه واقعا خوشحال هستیم که این ویژگی بالاخره راه خود را به اپلیکیشن واتساپ, ...ادامه مطلب
حسابهای غیرفعال گوگل به زودی حذف میشوند + راهکار جلوگیری از حذف شدن حساب

بهادر قلندرپور19 آبان 1402 19:00مدتی قبل مشخص شد که گوگل قصد دارد حسابهای غیرفعال خود را حذف کند. حالا این غول فناوری اعلام کرده که این روند از ماه دسامبر آغاز شده و کاربرانی که حساب آنها طی دو سال گذشته فعالیتی نداشته، باید هرچه سریعتر برای جلوگیری از حذف حساب خودشان اقدام کنند.حذف حسابهای غیرفعال چیز جدیدی نیست و هر از گاهی شرکتهای بزرگ دنیای فناوری حسابهای کاربری که برای مدت طولانی مورد استفاده قرار نگرفتهاند را حذف میکنند.چطور از حذف حساب گوگل جلوگیری کنیمدر اوایل سال جاری، گوگل در مورد چگونگی آغاز روند حذف حسابهای شخصی که به مدت دو سال غیرفعال بودهاند صحبت کرد. حالا این غول فناوری تأیید کرده که این روند در دسامبر 2023 شروع خواهد شد.به گزارش Wccftech، دلیل چنین رویکردی نیز بسیار ساده است، گوگل ادعا میکند که حسابهای غیرفعال قدیمی به راحتی توسط هکرها مورد هدف قرار میگیرند، چرا که به احتمال زیاد از پسوردهای استفاده میکنند که دیگر ایمن نیستند. این حسابها همچنین اهداف جذابی برای هرزنامهها، فیشینگ، سرقت اطلاعات و غیره هستند.برای اطمینان از این موضوع که گوگل اشتباهاً یک حساب را حذف نمیکند، این شرکت یک ایمیل یادآوری (ایمیلی که به کاربر دارای حساب غیرفعال ارسال شده) برای کاربران ارسال کرده و به آنها یک آدرس بازیابی حساب نیز ارائه کرده است.چطور از حذف حساب گوگل جلوگیری کنیمدر این ایمیل به کاربر اطلاع داده شده که حسابهای آنها برای اهداف امنیتی حذف میشود. در این ایمیل گفته شده:این کار برای محافظت از اطلاعات خصوصی شما و جلوگیری از هرگونه دسترسی غیرمجاز به حساب شما انجام میشود، حتی اگر دیگر از خدمات ما استفاده نمیکنید.طبق اعلامیه رسمی گوگل، این روند باعث میشود ک, ...ادامه مطلب
نحوه بازنشانی تنظیمات شبکه در گوشی سامسونگ گلکسی

نحوه بازنشانی تنظیمات شبکه در گوشی سامسونگ گلکسیاگر در حین اتصال به Wi-Fi، بلوتوث یا اینترنت در گوشی سامسونگ خود با مشکل روبهرو هستید، Reset کردن تنظیمات شبکه میتواند راه حل مناسبی برای رفع این مشکل باشد. ما در اینجا به شما خواهیم گفت که چگونه با استفاده از اپ Setting این کار را انجام دهید.وقتی تنظیمات شبکه بازنشانی میشود چه اتفاقی میافتد؟هنگامی که تنظیمات شبکه را در گوشی اندروید خود بازنشانی یا Reset میکنید، تمام شبکههای Wi-Fi و دستگاههای بلوتوث جفت شده در گوشی شما حذف میشوند. همچنین، سایر تنظیمات شبکه نیز حذف میشوند. این فرآیند میتواند برای حل مشکلات شبکه بسیار موثر باشد.به خاطر داشته باشید که پس از بازنشانی تنظیمات شبکه، شما میتوانید دوباره به شبکههای Wi-Fi خود متصل شوید، دستگاههای بلوتوث خود را جفت کنید و سایر ویژگیهای شبکه را نیز به حالت قبل برگردانید.Reset کردن تنظیمات شبکه در گوشی سامسونگ گلکسیابتدا اپ Settings را با کشیدن انگشت خود از بالای صفحه به پایین و لمس کردن نماد چرخدنده باز کنید. سپس، به پایین صفحه بروید و گزینه General management را انتخاب کنید.در صفحه General management، گزینه Reset را لمس کنید.در اینجا، گزینه Reset network settings را انتخاب کنید.در مرحله بعد، مواردی که با Reset کردن تنظیمات شبکه حذف خواهند شد برای شما نمایش داده میشوند. جهت ادامه دکمه Reset settings را لمس کنید.در نهایت، با لمس کردن دکمه Reset اقدام خود جهت بازنشانی تظیمات شبکه را تایید کنید.پس از لمس کردن دکمه Reset، گوشی شما فرآیند بازنشانی تنظیمات شبکه به حالت پیشفرض را شروع میکند. زمانی که فرآیند بازنشانی کامل شد، یک پیام موفقیت آمیز به شما نمایش داده خواهد شد. اگر, ...ادامه مطلب
نحوه جلوگیری از قطع شدن دانلودها به علت ورود به حالت Sleep در ویندوز

نحوه جلوگیری از قطع شدن دانلودها به علت ورود به حالت Sleep در ویندوزآیا در ویندوز11 یا 10، زمانی که رایانه شما وارد حالت خواب یا Sleep میشود دانلود فایلها ادامه مییابد؟ آیا میخواهید یک فایل دانلود کنید اما نگران این هستید که حالت خواب مانع پیشروی آن شود؟ ما در اینجا به این سؤالات پاسخ داده و نکات لازم در رابطه با این موضوع را به شما ارائه خواهیم کرد.آیا میتوان دانلود فایلها را در حالت خواب ادامه داد؟پاسخ این سوال منفی است. اگر ویندوز خود را در حالت Sleep قرار دهید، همهی دانلودها متوقف خواهند شد. زیرا اگر سیستم خود را وارد حالت خواب یا Sleep کنید، دیسک شما نیز غیرفعال میشود. طبق این روند، حالت خواب در ویندوز مانع از پیشروی دانلودها خواهد شد.روش جلوگیری از توقف دانلودها با بستن درب لپتاپبهطور پیشفرض، وقتی درب لپتاپ را میبندید، سیستم شما وارد حالت خواب میشود. این رویه باعث میشود همه دانلودهای شما قطع شوند. برای غلبه بر این مشکل، میتوانید با انجام برخی تنظیمات مانع وارد شدن لپتاپ به حالت خواب با بستن درب آن شوید.برای انجام این تنطیمات، ابتدا پنجره Control Panel را باز کنید. سپس روی گزینه Hardware and Sound کلیک کنید.در پنجره باز شده، گزینه Power Options را انتخاب کنید.در مرحله بعد، از نوار کناری در سمت چپ، گزینه Choose what closing the lid does را انتخاب کنید.در صفحه باز شده، منوهای کشویی موجود در مقابل گزینه When I close the lid را روی حالت Do nothing قرار دهید. سپس، در پایین صفحه، روی دکمه Save changes کلیک کنید.کار تمام است. اکنون میتوانید درب لپتاپ خود را بدون اینکه وارد حالت خواب شود ببندید و از توقف دانلودها و سایر عملکردهای ویندوز جلوگیری کنید.نحوه غ, ...ادامه مطلب
معرفی کد های مخفی گوشی های شیائومی

شیائومی تعداد زیادی کد مخفی برای دسترسی سریع به برخی ویژگی های کاربری روی گوشی های هوشمندش ارائه می دهد.خرید گوشی دست دوم نیازمند بررسی دقیق دستگاه است تا مطمئن شوید تمام قابلیت های آن به خوبی کار می کنند. در چنین مواقعی، کدهای مخفی به کمک شما می آیند؛ با آن ها می توانید تنها در چند ثانیه مشکلات مختلف دستگاه را شناسایی کنید.یکی از کاربردی ترین ویژگی های موجود در گوشی های هوشمند، کدهای مخفی هستند که هرکدام عملکرد خاص خود را دارند. قابلیت مذکور در گوشی های شرکت های مختلف تعبیه شده است.می توان از کدهای مخفی شیائومی برای عیب یابی و بررسی مشکلات گوشی های هوشمند شرکت یا حتی دسترسی سریع به برخی امکانات و قابلیت ها استفاده کرد. کدهای مذکور برای رفع مشکلات و تست عملکردهای مختلف گوشی شیائومی به کار می روند.چگونه از کدهای مخفی گوشی شیائومی استفاده کنیم؟ابتدا روش اعمال کدهای مخفی گوشی شیائومی را به شما آموزش می دهیم؛ تنها کافی است مراحلی که در ادامه گفته می شود، دنبال کنید.ابتدا کد مخفی شیائومی را که می خواهید اجرا کنید، بیابید.اکنون Caller App گوشی هوشمند خود را باز کنید.کدی که قصد استفاده از آن را دارید، شماره گیری کنید.کد پس از تکمیل به طور خودکار اجرا و نتیجه نمایش داده می شود.می توانید نتیجه نمایش داده شده در پنجره جدید را مشاهده کنید.کدهای مخفی مهم شیائومیدر ادامه کدهای مخفی شیائومی را مشاهده می کنید که از پرکاربردترین ها هستند.برای پیدا کردن شماره IMEI گوشی هوشمند: *#06#تست صفحه لمسی موبایل اندروید شیائومی: *#*#2664#*#*بررسی اطلاعات تقویم: *#*#225#*#*بررسی سلامت نمایشگر گوشی هوشمند: *#*#2664#*#*خدمات گوگل پلی: *#*#426#*#*بررسی نرخ جذب خاص (SAR): *#07#تست قطعات سخت افزاری گوشی هوش, ...ادامه مطلب
هوش مصنوعی صدای پادکستها را به زبانهای دیگر ترجمه میکند

هوش مصنوعی به پادکسترها امکان میدهد تا پادکستها را با صدای خود به زبانهای دیگر ارائه دهند.کد خبر : ۸۶۹۹۵۲%D9%87%D9%88%D8%B4-%D9%85%D8%B…%D9%87%D9%88%D8%B4-%D9%85%D8%B…%D9%87%D9%88%D8%B4-%D9%85%D8%B…به گزارش خبرگزاری علم و فناوری آنا به نقل از سیانبیسی، شرکت اسپاتیفای قابلیت جدیدی مبتنی بر هوش مصنوعی معرفی کرد که میتواند پادکستها را با استفاده از صدای میزبان به زبانهای مختلف ترجمه کند.این شرکت اعلام کرد: این ویژگی به فناوری تولید صدای اوپنایآی متکی است. اوپن ایآی در بیانیهای اعلام کرد که این فناوری میتواند صداهای مصنوعی واقعگرایانه را تنها از چند ثانیه پس صحبت میزبان ایجاد کند.اسپاتیفای عنوان کرده است: این ابزار با حفظ ویژگیهای گفتاری متمایز پادکسترها، به معتبرتر و طبیعیتر شدن تجربه گوش دادن پادکست کمک خواهد کرد. ارزش سهام اسپاتیفای روز دوشنبه کمتر از ۱ درصد کاهش یافت.بر اساس این خبر، اسپاتیفای اعلام کرده که این قسمتها در ابتدا به زبانهای اسپانیایی، فرانسوی و آلمانی ترجمه شدهاند و در روزها و هفتههای آینده در دسترس کاربران رایگان و مشترکان پولی قرار خواهند گرفت.به گفته یکی از سخنگویان شرکت، این زبانها از محبوبترین زبانها برای کاربرانی هستند که در این پلتفرم به پادکست گوش میدهند و مرحله آزمایشی ابتدا روی زبان اسپانیایی متمرکزشده و بهسرعت با زبانهای آلمانی و فرانسوی دنبال خواهد شد.اسپاتیفای جزئیات خاصی درباره هزینه ویژگی جدید با سیانبیسی به اشتراک نگذاشت. یکی از سخنگویان این شرکت گفت: این شرکت در حال بررسی فرصتهایی است تا این سرویس را به پادکسترهای بیشتری در سطح جهانی برساند.اسپاتیفای اعلام کرد که این تازه شروع کار است. بخوانید, ...ادامه مطلب
آموزش روش های بازیابی پیامک های پاک شده در گوشی اندروید

اگر از سیستم عامل اندروید استفاده می کنید و به هر دلیلی پیامک مهمی را حذف کرده اید، با مطالعه ی این آموزش می توانید آن را بازیابی کنید.حتماً برای شما هم پیش آمده که پیامک مهمی را به طور ناخواسته از موبایل اندرویدی تان پاک کرده اید و حالا می خواهید آن را بازیابی کنید. در چنین شرایطی، اگر از اطلاعات تان نسخه ی پشتیبان تهیه کرده باشید، خیلی راحت و سریع می توانید پیام هایتان را بازیابی کنید اما اگر تاکنون هیچ نسخه ی پشتیبانی از اطلاعاتتان ایجاد نکرده اید هم مشکلی نیست؛ نرم افزارهای شخص ثالث به کمک شما می آیند.درصورت حذف پیام ها در اندروید، چه راه هایی برای بازیابی آن ها وجود دارد؟به طور کلی، برای بازیابی پیامک های پاک شده در سیستم عامل اندروید، ۲ راه وجود دارد:اگر قبل از حذف پیام ها، از اطلاعاتتان یک نسخه ی پشتیبان تهیه کرده باشید، خیلی سریع و راحت می توانید آن ها را بازیابی کنید. گفتنی است برای استفاده از این روش، باید گوشی یا تبلت اندرویدی تان را یک بار به تنظیمات کارخانه بازگردانید.اگر قبل از حذف پیام ها، هیچ نسخه ی پشتیبانی از اطلاعات تان ایجاد نکرده اید و حالا قصد بازیابی پیام های پاک شده را دارید، جای نگرانی نیست؛ می توانید از نرم افزارهای شخص ثالث که به این منظور توسعه یافته اند کمک بگیرید.راهنمای گام به گامِ بازیابی پیامک در اندروید برای هر موبایل یا تبلتی متفاوت است و هدف از نگارش مقاله ی حاضر، آشنایی شما با روش های کلی بازیابی پیامک(SMS) و پیام های چندرسانه ای(MMS) پاک شده در سیستم عامل اندروید است.بازیابی پیامک های پاک شده به کمک نسخه پشتیباندر صورت فعال سازی قابلیت ایجاد نسخه ی پشتیبان Google Drive در گجت های اندرویدی می توان بسیاری از اطلاعات نظیر تصاویر، فایل ها و , ...ادامه مطلب
علت متصل نشدن گوشی اندرویدی به کامپیوتر؛ بررسی تمامی عوامل

تصور کنید پس از مدتها تصمیم گرفتهاید تصویرها و ویدئوهای موجود در گالری گوشی را به کامپیوتر منتقل و فضای ذخیرهسازی تلفن را خلوتتر کنید؛ اما هرچه تلاش میکنید، اتصال بین رایانه و تلفنهمراه برقرار نمیشود. در این صورت، چه باید کرد؟ آیا دلیل این مشکل را میدانید؟وصل نشدن گوشی اندرویدی به رایانهی شخصی ممکن است به دلایل زیادی رخ دهد که در این مقاله، تمامی دلایل احتمالی را بررسی خواهیم کرد. اگر نمیدانید چه مسئلهای مانع اتصال کامپیوتر و تلفن اندرویدیتان شده است، تا پایان مطلب با زومیت همراه شوید.حالت اتصال گوشی را بررسی کنیداگر دقت کرده باشید، پس از اتصال USB به لپتاپ، چند حالت اتصال با هدفی متفاوت روی تلفن نمایش داده میشوند. برخی از این حالتها باعث میشوند اطلاعات تلفنهمراه روی رایانه نمایش داده نشود. برای مثال، ممکن است تلفن پس از اتصال USB تنها در حال شارژشدن باشد و همین امر مانع تشخیص اطلاعات تلفنهمراه در رایانهی شخصی شود. با طیکردن مراحل زیر، میتوانید مشکل مذکور را رفع کنید:گوشی را با استفاده از کابل USB به رایانه وصل کنید.با پایینکشیدن نوار اعلان، ورودی سیستم Android را مشاهده خواهید کرد که حالت اتصال فعلی را نشان میدهد.روی حالت اتصال ضربه بزنید تا صفحهی تنظیمات USB باز شود.درنهایت، Transferring files (انتقال فایلها) را انتخاب کنید.تنظیمات USBپنل اعلان اندرویداگر حالت اتصال مانع ایجاد اتصال میان دستگاهها شده باشد، پس از انجام این مراحل، تلفن شما باید بهعنوان درایو ذخیرهسازی در File Explorer (ویندوز) یا Finder (Mac) ظاهر شود. حالا میتوانید کپی کردن فایلها را آغاز کنید.از پورت و کابل USB دیگری استفاده کنیداگرچه بدیهی بهنظر میرسد، گاهی ممکن است تنها دل, ...ادامه مطلب