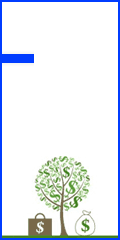متن مرتبط با «ویندوز» در سایت نرم افزارهاي نابینایان و ترفندهای رایانه نوشته شده است
نحوه فرمت کردن USB به FAT32 در ویندوز 10 و 11

نحوه فرمت کردن USB به FAT32 در ویندوز 10 و 11فرمت کردن درایو فلش USB با استفاده از سیستم فایل FAT32 به آسانی انتخاب چند گزینه یا اجرای یک فرمان در ویندوز 11 و 10 است. در اینجا نحوه انجام این کار را به شما خواهیم گفت.با استفاده از File Explorerبرای فرمت یک درایو با فرمت FAT32 با File Explorer، ابتدا USB خود را به رایانه شخصی ویندوز وصل کنید. سپس برای باز کردن File Explorer کلیدهای ترکیبی Windows+E را فشار دهید.در File Explorer، روی USB خود کلیکراست کرده و گزینه Format را انتخاب کنید.یک پنجره Format باز میشود. در اینجا، روی منوی کشویی File system کلیک کنید و FAT32 را انتخاب کنید. بهصورت اختیاری، گزینههای دیگر را پیکربندی کنید. سپس، روی دکمه Start کلیک کنید.وقتی USB شما فرمت شد، فرمت FAT32 خواهد بود.با استفاده از Disk Managementدر منوی استارت تایپ کنید Disk Management و گزینه Create and format hard disk partitions را انتخاب کنید تا Disk Managementباز شود. در پنجره اصلی Disk Management، روی USB خود کلیکراست کرده و گزینه Format را انتخاب کنید.در پنجره Format، از منوی کشویی File System گزینه FAT32 را انتخاب کنید. سپس روی OK کلیک کنید تا فرمت درایو شما شروع شود. وقتی درایو شما فرمت شود، Disk Management پیامی را نمایش میدهد.با استفاده از Command Promptدر منوی استارت تایپ کنید Command Prompt و از منوی سمت راست گزینه Run as administrator را انتخاب کنید.در پنجره CMD، دستور زیر را تایپ کنید و به جای حرف X نام USB خودتان را بنویسید. سپس، کلید Enter را فشار دهید.format /FS:FAT32 X:وقتی USB شما فرمت شد، Command Prompt را ببندید.برچسبها: ویندوز ویندوز ۱۰ ویندوز ۱۱ فرمت USB فرمت فلش Wi, ...ادامه مطلب
نحوه جلوگیری از قطع شدن دانلودها به علت ورود به حالت Sleep در ویندوز

نحوه جلوگیری از قطع شدن دانلودها به علت ورود به حالت Sleep در ویندوزآیا در ویندوز11 یا 10، زمانی که رایانه شما وارد حالت خواب یا Sleep میشود دانلود فایلها ادامه مییابد؟ آیا میخواهید یک فایل دانلود کنید اما نگران این هستید که حالت خواب مانع پیشروی آن شود؟ ما در اینجا به این سؤالات پاسخ داده و نکات لازم در رابطه با این موضوع را به شما ارائه خواهیم کرد.آیا میتوان دانلود فایلها را در حالت خواب ادامه داد؟پاسخ این سوال منفی است. اگر ویندوز خود را در حالت Sleep قرار دهید، همهی دانلودها متوقف خواهند شد. زیرا اگر سیستم خود را وارد حالت خواب یا Sleep کنید، دیسک شما نیز غیرفعال میشود. طبق این روند، حالت خواب در ویندوز مانع از پیشروی دانلودها خواهد شد.روش جلوگیری از توقف دانلودها با بستن درب لپتاپبهطور پیشفرض، وقتی درب لپتاپ را میبندید، سیستم شما وارد حالت خواب میشود. این رویه باعث میشود همه دانلودهای شما قطع شوند. برای غلبه بر این مشکل، میتوانید با انجام برخی تنظیمات مانع وارد شدن لپتاپ به حالت خواب با بستن درب آن شوید.برای انجام این تنطیمات، ابتدا پنجره Control Panel را باز کنید. سپس روی گزینه Hardware and Sound کلیک کنید.در پنجره باز شده، گزینه Power Options را انتخاب کنید.در مرحله بعد، از نوار کناری در سمت چپ، گزینه Choose what closing the lid does را انتخاب کنید.در صفحه باز شده، منوهای کشویی موجود در مقابل گزینه When I close the lid را روی حالت Do nothing قرار دهید. سپس، در پایین صفحه، روی دکمه Save changes کلیک کنید.کار تمام است. اکنون میتوانید درب لپتاپ خود را بدون اینکه وارد حالت خواب شود ببندید و از توقف دانلودها و سایر عملکردهای ویندوز جلوگیری کنید.نحوه غ, ...ادامه مطلب
نحوه فعال کردن HDR در ویندوز 11

اگر مانیتوری دارید که از HDR پشتیبانی میکند میتوانید این قابلیت را در ویندوز 11 فعال کنید.اما HDR چیست؟HDR مخفف High Dynamic Range است، اولین مورد رنگ است، یک مانیتور HDR میتواند طیف وسیعتری از رنگها را نسبت به مانیتورهای محدوده دینامیکی استاندارد SDR نمایش دهد. این بدان معناست که یک مانیتور HDR میتواند رنگهایی را تولید کند که یک مانیتور استاندارد قادر به تولید آن نیست.دوم کنتراست است. این تفاوت بین روشنترین و تاریکترین تصاویری است که مانیتور میتواند تولید کند. یک مانیتور HDR نه تنها قادر به تولید تصاویر روشنتر است، بلکه در مقایسه با مانیتورهای SDR از کنتراست بسیار گستردهتری نیز برخوردار است.برای فعال کردن HDR در ویندوز 11 بهصورت زیر عمل کنید.ابتدا روی آیکون Start کلیکراست کنید.حالا Settings را انتخاب کنید.در منوی سمت راست System را انتخاب کنید.روی Display کلیک کنید.اگر مانیتور شما قابلیت HDR را دارد، در قسمت Brightness & Color، یک سوئیچ کلید در کنار HDR خواهید دید. روی سوئیچ کلیک کنید تا HDR فعال شود.اگر از یک لپتاپ با قابلیت HDR استفاده میکنید، پخش HDR ممکن است بهطور پیشفرض زمانی که با باتری کار میکنید غیرفعال شود، زیرا نمایش محتوای HDR نیاز به باتری بیشتری دارد.برچسبها: اچدیآر قابلیت HDR ویندوز ویندوز ۱۱ HDR Windows Windows 11محمود 8080محمود 8080سطح ترفند: مبتدیمنبع ترفند: وبسایت ترفندستان بخوانید, ...ادامه مطلب
نحوه ذخیره کردن Notepad بهصورت PDF در ویندوز 10 و 11

نحوه ذخیره کردن Notepad بهصورت PDF در ویندوز 10 و 11Notepad برای مدت طولانی بخشی از سیستمعامل ویندوز بوده است. با گذشت زمان سیستمعامل ویندوز بسیار بهبود یافته است، اما Notepad تا ویندوز 10 و 11 پیشرفت قابل توجهی نداشته است. از نظر ظاهر و عملکرد مشابه همان چیزی است که در ویندوز XP دیدهایم.در این آموزش به شما نشان میدهیم که چگونه یک فایل Notepad را به عنوان PDF در رایانه شخصی ویندوز 10 و 11 ذخیره کنید. برنامه Notepad در ویندوز 10 و 11 فایلها را بهصورت متن با پسوند txt. با پیکربندی پیشفرض ذخیره میکند.فایل متنی را در برنامه Notepad که میخواهید بهعنوان PDF ذخیره کنید باز کنید.پس از باز کردن فایل در نرمافزار Notepad، روی منوی File کلیک کنید و سپس گزینه Print را انتخاب کنید تا کادر Print باز شود.در کادر Print که پس از انجام مرحله بالا باز میشود، در بخش Select Printer باید Microsoft Print to PDF را بهعنوان چاپگر انتخاب کنید.روی دکمه Print کلیک کنید. کادر محاورهای Save Print Output As باز میشود. در قسمت File name یک نام برای فایل PDF تایپ کنید. بعد روی دکمه Save کلیک کنید.پس از انجام مراحل بالا، یک فایل PDF در محل انتخابی خود برای فایل Notepad خود خواهید داشت.برچسبها: ویندوز ویندوز ۱۰ ویندوز ۱۱ نوتپد Windows Windows 10 Window 11 Notepad+آپلود ویدیو برای این ترفندمحمود 8080محمود 8080سطح ترفند: مبتدیمنبع ترفند: وبسایت ترفندستان بخوانید, ...ادامه مطلب
نحوه فعال یا غیرفعال کردن چک باکسها برای انتخاب موارد در ویندوز 11

نحوه فعال یا غیرفعال کردن چک باکسها برای انتخاب موارد در ویندوز 11چک باکسهای ویندوز به کاربران امکان میدهد تا به سرعت چندین فایل و پوشه را انتخاب کنند. این ویژگی که در ویندوز 11 به عنوان Item check boxes شناخته میشود، به شما امکان میدهد در صورت فعال بودن، تمام نمادهای روی دسکتاپ و پوشههای موجود در File Explorer را علامت بزنید.تنها کاری که باید انجام دهید این است که نشانگر ماوس را روی یک نماد حرکت دهید و یک کادر انتخاب ظاهر میشود. با استفاده از چک باکس، میتوانید همزمان چندین نماد را انتخاب کنید.این ویژگی به طور پیشفرض در ویندوز غیرفعال است اما خوشبختانه قابل شخصیسازی است. این بدان معناست که میتوانید چک باکسها را برای انتخاب موارد در ویندوز 11 در چند مرحله آسان فعال یا غیرفعال کنید. در اینجا به نحوه انجام این کار خواهیم پرداخت.فعال کردن چک باکس با استفاده از Command Barدر ویندوز 11، مایکروسافت نوار معمولی که در بالای فایل اکسپلورر ظاهر میشد را حذف کرده و آن را با یک Command Bar یا همان نوار فرمان جایگزین کرده است.کلیدهای Windows + E را بهطور همزمان روی صفحهکلید خود فشار دهید تا File Explorer باز شود.در منوی نوار بالایی، View را پیدا کرده و روی آن کلیک کنید.اکنون روی Show کلیک کنید و سپس گزینه Item checkboxes را انتخاب کنید تا چک باکسهای انتخاب در ویندوز 11 فعال شوند.فعال کردن چک باکس با استفاده از Folder Optionsراه آسان دیگر برای فعال یا غیرفعال کردن چک باکسها برای انتخاب آیتمها در ویندوز 11، استفاده از گزینهای در Folder Options است.در Folder Options سه تب را خواهید دید General، View و Search. تغییرات شما در اینجا بر همه پوشهها تأثیر میگذارد.کلیدهای Window, ...ادامه مطلب
بهترین راه برای پاک کردن تاریخچه Protection History ویندوز دیفندر در ویندوز 11 user

مرادیcalender ۶ اسفند ماه ۱۴۰۱comments ۰ دیدگاهبهترین راه برای پاک کردن تاریخچه Windows Defender در ویندوز 11Windows Defender یک برنامه امنیتی داخلی مایکروسافت است که رایانه شما را در برابر عوامل مخرب اسکن و محافظت می کند. میتوانید اطلاعات دقیقی درباره اسکنها و شناساییهای انجامشده توسط Windows Defender در صفحه تاریخچه حفاظت دریافت کنید. معمولاً گزارش تاریخچه حفاظت پس از هر 30 روز به طور خودکار پاک می شود، اما اگر بخواهید، می توانید به صورت دستی سرعت کار را افزایش دهید.پاک کردن تاریخچه حفاظت فضای اضافی در رایانه شما ایجاد می کند. همچنین، می تواند به شما کمک کند امنیت ویندوز را در زمانی که باز نمی شود برطرف کنید. این راهنما دارای چهار راه برای پاک کردن تاریخچه محافظت از Windows Defender در ویندوز 11 است. بنابراین، بیایید آنها را بررسی کنیم.با استفاده از FILE Explorer، تاریخچه حفاظت از Windows DEFENDER را پاک کنیدمانند بسیاری از برنامه ها، Windows Defender گزارش تاریخچه حفاظت را به عنوان یک فایل قابل دسترس در رایانه شما ذخیره می کند. سریعترین و سادهترین راه برای دسترسی و حذف گزارش سابقه حفاظت در ویندوز 11 استفاده از File Explorer است. در اینجا نحوه انجام این کار آمده است:مرحله 1: کلید Windows + E را فشار دهید تا File Explorer باز شود. روی درایو سیستم عامل ویندوز، که معمولاً برای اکثر کاربران C است، کلیک کنید.مرحله 2: روی گزینه View در بالا کلیک کنید، از منوی زمینه نمایش را انتخاب کنید و از منوی فرعی گزینه Hidden items را انتخاب کنید.بهترین راه برای پاک کردن تاریخچه Windows Defender در ویندوز 11مرحله 3: سپس به مکان زیر بروید یا می توانید آن را در نوار آدرس File Explorer کپی, ...ادامه مطلب
راهکارهایی برای افزایش سرعت بوت ویندوز

آیا بوت شدن ویندوزتان زمان زیادی می برد؟ در این مقاله به معرفی روش هایی پرداخته ایم که به کمکشان می توانید، سرعت بوت سیستم ویندوزی خود را افزایش دهیدکاربران قدیمی ویندوز به یاد دارند که در سیستم های ضعیف ویندوزی گاهی سرعت بوت به قدری پایین بود که خیلی ها برای فرار از انتظار بالا آمدن ویندوز ترجیح می دادند هنگام بیدار شدن از خواب کامپیوتر را روشن کرده و پس از صرف صبحانه به سراغ سیستم بروند.امروزه با بهبودهای چشمگیر در سخت افزارها و نسخه های جدید و بهینه ویندوز کمتر با مشکل زمان بوت طولانی مواجه هستیم. اما اگر به تازگی حس می کنید که سرعت راه اندازی سیستم کندتر از قبل شده است یا مدتی است که کند بودن سرعت شما را آزرده کرده است، می توانید با انجام چند ترفند ساده سرعت بوت سیستم ویندوزی خود را به طرز چشمگیری افزایش دهید.فرایند بوتاگر علاقه دارید بدانید هنگام بوت شدن کامپیوترتان دقیقاً چه اتفاقی می افتد، این بخش جزئیات جالبی از سازوکار این فرایند را در بر دارد. اما اگر علاقه ای به جزئیات فنی بالا آمدن ویندوز ندارید و تنها می خواهید سرعت بالا آمدن سیستم را افزایش دهید، می توانید از این بخش رد شوید و به مطالعه ی ادامه ی مطلب بپردازید.وقتی کامپیوتر خود را روشن می کنید، پردازنده ی شما پس از سپری کردن یک سری مراحل ابتدایی به دنبال یک آدرس حافظه ی خاص در رام بوت لودر می گردد. سپس پردازنده کدی که در این مکان پیدا کند را اجرا می کند. این کد همان بوت لودر سیستم است. رام بوت همه ی سخت افزارهای متصل به سیستم را می شمارد و چندین تست تشخیص عیب انجام می دهد. آنگاه به دنبال مکانی خاص روی هارد می گردد و کدی که در آن بیابد را اجرا می کند. این تازه آغاز فرایند لود شدن سیستم عامل است.در مورد ویندوز، ک, ...ادامه مطلب
مروری بر 133 کلید میانبر در ویندوز 11

به کمک کلیدهای میانبر کیبورد در جدیدترین سیستم عامل مایکروسافت، ویندوز 11، حرفه ای تر عمل کنید و به کارهایتان سرعت ببخشید.ماوس وسیله ای است که تشخیص و انتخاب و کلیک روی صفحه و آیتم ها را آسان می کند؛ بنابراین، یادگیری استفاده از آن حتی برای افرادی که اولین بار کار با کامپیوتر را یاد می گیرند، خیلی طول نمی کشد. درمقابل برای کاربران ماهر، صفحه کلید ابزار بسیار قدرتمندتری است که کاربردهای آن بسیار فراتر از تایپ کردن است. میانبرها یکی از عواملی هستند که باعث سریع تر انجام شدن کارها و استفاده حرفه ای از کیبورد می شوند.میانبرهای صفحه کلید کلیدها یا ترکیبی از کلیدها هستند که راهی جایگزین برای انجام کاری ارائه می کنند که معمولاً با ماوس انجام می شود و به کاربران کمک می کنند که بسیاری از اعمال را بدون نیاز به حرکت دادن ماوس و طی کردن مراحلی طولانی برای انجام برخی از اعمال خاص و پر استفاده انجام دهند. میانبرها به قدری کاربردی هستند که در هر سیستم عامل و نرم افزاری سازنده آن ها را تعریف می کند؛ اما معمولاً بسیاری از کاربران از وجود آن ها بی خبرند یا تنها با تعداد محدودی از آن ها آشنایی دارند.در ویندوز نیز، برای اعمال و عملکردهای مختلف تعداد بسیار زیادی از میانبرهای مختلف به صورت پیش فرض تعریف شده است که بسیاری از ما با برخی از نمونه های رایج و شناخته شده آن ها همچون کپی و پیست کردن آشنا هستیم؛ اما فهرست بلندبالایی از میانبرهای دیگر نیز وجود دارند که شاید از وجودشان خبر نداشته باشید. در این مقاله، فهرستی از پرکاربردترین این میانبرها را ارائه داده ایم.ازآن جاکه بسیاری از ویژگی ها و تنظیمات ویندوز ۱۱ مانند ویندوز ۱۰ است، بسیاری از این میانبرها در نسخه های قدیمی تر ویندوز نیز کار می کنند؛, ...ادامه مطلب
نحوه فعال و غیرفعال کردن Tamper protection در ویندوز 11 Tamper protection

یک لایه حفاظتی اضافی در برابر حملات هکرها یا برنامههای مخرب که سعی در غیرفعال کردن تنظیمات امنیتی دارند، اضافه میکند. با این حال، میتواند شما را از ایجاد تغییرات در خارج از برنامه مسدود کند.اگر در استفاده از ابزارهایی مانند PowerShell، Local Group Policy و غیره مشکل دارید. ما به شما نشان خواهیم داد که چگونه محافظ Tamper Protection را روشن یا خاموش کنید.منوی Start را باز کنید. Windows Security را تایپ کنید و روی نتیجه بالا کلیک کنید.در ستون سمت چپ روی Virus & threat protection کلیک کنید.به قسمت Virus & threat protection settings بروید و روی گزینه Manage settings کلیک کنید.در بخش Tamper Protection با کلیک روی سوئیچ آن را در حالت on یا off قرار دهید.یک پیام هشدار ظاهر میشود، اما میتوانید آن را نادیده بگیرید تا زمانی که Tamper Protection غیرفعال است.پس از خاموش شدن Tamper Protection، ادامه دهید و کاری را که باید تکمیل کنید، مانند ایجاد تغییر در Group Policy Editor یا PowerShell، را انجام دهید. پس از انجام این کار، اطمینان حاصل کنید که به تنظیمات امنیتی ویندوز برگردید و Protection Tamper را دوباره روشن کنید.Tamper protection به جلوگیری از تغییر تنظیمات امنیت ویندوز توسط برنامههای مخرب کمک میکند.با این حال، اگر شما Administrator هستید، برای تکمیل وظایف سیستم، نیازی به خاموش کردن آن ندارید.برچسبها: ویندوز ویندوز ۱۱ Windows Windows 11+آپلود ویدیو برای این ترفندمحمود 8080محمود 8080سطح ترفند: مبتدیمنبع ترفند: وبسایت ترفندستان بخوانید, ...ادامه مطلب
فعالسازی و استفاده از تب ها در فایل اکسپلورر ویندوز 11 2022

برای استفاده از این قابلیت جدید، هنگامی که File Explorer ویندوز را باز می کنید، یک دکمه + را در کنار تب تازه باز شده مشاهده خواهید کرد. در این حالت می توانید روی آن کلیک کرده تا یک تب جدید باز شود و به مکان جدیدی در سیستم خود بروید.همچنین میتوانید بر روی برگهای که در آن هستید کلیک راست کنید تا در این شرایط نیز سه گزینه به شما نشان داده شود: بستن برگه فعلی، بستن همه برگهها به جز برگهای که در آن هستید یا بستن همه برگههای سمت راست.اگر به میانبرهای صفحه کلید علاقه دارید، خبر خوب آن است که مایکروسافت تصمیم گرفته همانطور که در مرورگرها با تبها کار میکنید، آن را در File Explorer نیز در اختیارتان قرار دهد. شما به سادگی می توانید ترکیب دکمههای کیبورد Ctrl + T را فشار دهید تا یک برگه جدید باز شود. همچنین میانبر Ctrl + W برای بستن برگه فعلی استفاده خواهد شد.از طرف دیگر، در حالی که زبانه های File Explorer را می توان با آنهایی که در مرورگرها می بینید مقایسه کرد، توجه داشته باشید که برخی از قابلیتهای تبها در فایل اکسپلورر متفاوت از مرورگرهاست. به عنوان مثال، می توانید تبها را در کنار هم دوباره مرتب کنید، اما کشیدن و رها کردن آنها برای باز کردن یک پنجره جدید غیرممکن است.قابلیت اسمارت اکشن ویندوز 11قابلیت Suggested Actions در ویندوز 11علاوه بر فعالسازی استفاده از چند تب در ویندوز اکسپلورر، اکنون میتوانید ویژگی Suggested Actions را نیز در ویندوز 11 امتحان کنید. در این قابلیت جدید پس از کپی کردن تاریخها و شمارههای تلفن توصیههایی به کاربر برای مدیریت و استفاده از متن کپی شده ارائه میشود. به عنوان مثال، کپی کردن یک تاریخ به طور خودکار برنامه تقویم یا Outlook را پیشنهاد میکند. در, ...ادامه مطلب
غیرفعال کردن Lock Screen در ویندوز 11

غیرفعال کردن Lock Screen در ویندوز 11غیرفعال کردن Lock Screen در ویندوز 11زمانی که سیستم را روشن میکنید، اولین چیزی که پس از بوت شدن مشاهده میکنید صفحه Lock Screen است.این همان صفحهای است که قبل از ورود به سیستم زمان، تاریخ، اعلانها و تصویر پسزمینه را میبینید.برخی کاربران ممکن است اهمیتی به این کلیک روی این صفحه ندهند، اگر اینطور است میتوانید در ویندوز 11 آن را غیرفعال کنید.غیرفعال کردن از طریق Group Policyروی دکمه Start کلیک کنید یا کلید Windows روی کیبورد را بزنید. تایپ کنید jpedit و روی Edit Group Policy کلیک کنید.وقتی Local Group Policy Editor باز شد به مسیر زیر بروید.Computer Configuration > Administrative Templates > Control Panel > Personalizationسپس روی Do not display the lock screen دبل کلیک کنید.در صفحه باز شده Enabled را انتخاب کنید، سپس روی Apply و OK کلیک کنید.از Group Policy Editor خارج و سیستم را ریستارت کنید، هنگامی که سیستم مجدد راهاندازی شد Lock Screen را مشاهده نمیکنید.این فقط روی ویندوز 11 نسخه Pro و بالاتر کار میکند.اگر از نسخههای Pro, Education, یا Business استفاده میکنید، از طریق رجیستری میتوانید Lock Screen را غیرفعال کنید.روی دکمه Start کلیک کنید یا کلید Windows روی کیبورد را بزنید. تایپ کنید regedit و روی Registry Editor کلیک کنید.بعد از باز شدن Registry Editor به مسیر زیر بروید.HKEY_LOCAL_MACHINESOFTWAREPoliciesMicrosoftWindowsحالا، روی کلید Windows در سمت چپ کلیک راست و New > Key رو انتخاب کنید.نام کلید جدید را Personalization بذارید و Enter را بزنید.سپس روی کلید Personalization که ایجاد کردید، کلیک راست و New > DWOR, ...ادامه مطلب
آموزش ساخت، تغییر یا حذف اکانت مایکروسافت در ویندوز

تحریریه اقتصادآنلایناستفاده از یک اکانت روی هر سیستمعاملی، باعث تجربه بهتر و شخصیتر از فضای آن میشود. طبیعی است که مایکروسافت هم از کاربران ویندوز میخواهد با ساخت یا وارد شدن به اکانت مایکروسافت خود فعالیت کنند. هرچند روی هر ویندوزی میتوانید یک حساب محلی (Local User) آفلاین هم بسازید، ولی خب تجربه استفاده از حسابهای آنلاین همیشه بهتر است.آموزش ساخت، تغییر یا حذف اکانت مایکروسافت در ویندوزبه گزارش اقتصادآنلاین به نقل از آی تی رسان، با این وجود، همچنان شرایط مختلفی وجود دارند که در آنها نیاز به حذف، تغییر اکانت مایکروسافت خودتان یا فردی دیگر از روی ویندوز دارید؛ مثل هنگام خرید و فروش یک کامپیوتر یا لپتاپ.تبلیغات اقتصاد آنلاینچرا جای حساب محلی، از اکانت مایکروسافت استفاده کنیم؟با داشتن حساب مایکروسافت در هر کجا و روی هر سیستم دیگری که بخواهید میتوانید وارد حساب خود شوید و از تنظیمات شخصیسازی شده روی ویندوز و حتی برخی برنامهها استفاده کنید. مثلاً OneDrive، اسکایپ و آفیس همگی از اکانت مایکروسافت استفاده میکنند و تمام تنظیمات و اطلاعات شما را در حافظه ابری نگه میدارند.اگر در محل کار خود هم از سیستمی جدا با ویندوز یا در منزل با بیش از یک کامپیوتر یا لپتاپ کار میکنید، داشتن یک حساب مایکروسافت میتواند تمام سیستمهای شما را به تنظیماتی واحد و تجربهای مشابه هم نزدیک کند.تبلیغات اقتصاد آنلاینهرچند اگر به تازگی ویندوز نصب کردهاید، شاید نیاز به استفاده از حساب محلی و ورود به محیط کامپیوتر بدون اکانت مایکروسافت داشته باشید. در قسمت بعد، شیوه این کار را به شما آموزش میدهیم.چگونه بدون اکانت مایکروسافت وارد ویندوز شویم؟ (ساخت حساب محلی)بر خلاف تصور بسیاری از کاربران، ویندوز, ...ادامه مطلب
اصطلاحات ویندوز 10

• touch-optimized interface: رابط لمسی بهینه شده، شما ممکن است با این گزینه در تبلت بیشتر آشنا هستید. برای سیستمهایی که قابلیت لمس صفحه دارند به منظور راحتی استفاده کاربر طراحی شده است.• Continuum: استمرار، زنجیره، پیوستگی.• Cortana assistant: احتمالاً این دستیار شخصی که در نوار وظیفه ویندوز 10 قرار دارد را از ویندوز 8.1 با آن آشنایی داشته باشید. این دستیار صوتی میتواند اطلاعات مربوط به آب و هوا، رویدادهای تقویم و انواع دیگر اعلانها را به همراه اطلاعات آنلاین را به شما اطلاع دهد.• virtual desktop: دسکتاپ مجازی، اصطلاحی است که با توجه به رابطهای کاربر، معمولاً در الگوی WIMP (ویندوز، آیکونها، منوها، نشانگر)، برای توصیف روشهایی که فضای مجازی محیط دسکتاپ رایانه با استفاده از نرم افزار را بهبود میبخشد استفاده میشود. در واقع دسکتاپ مجازی فضای دسکتاپ محدود را جبران میکند و همچنین میتواند در کاهش شلوغی مفید باشد.• Windows Hello: یکی از ویژگیهای ویندوز 10 است که به کاربران امکان میدهد قفل دستگاه را با اثر انگشت، اسکن عنبیه چشم یا صورت کاربر باز کنند. این یک گزینه جایگزین برای ورود به سیستم است. گذرواژههای طولانی به سختی به خاطر سپرده میشوند، بنابراین کاربران از Windows Hello استفاده میکنند.• Recognition: تشخیص چهره، این ویژگی از دوربین برای اسکن چهره کاربر استفاده میشود. ویژگی، مشابه Face ID اپل که میتوانید قفل رایانه را با آن باز کنید.• Microsoft Edge: مرورگر جدید ویندوز 10 و جانشین اینترنت اکسپلورر 11 است، اگرچه اینترنت اکسپلورر برای سازگاری و اهداف قدیمی باقی میماند. دستیار Cortana در Edge ادغام شده و با گزینه “Ask Cortana Ask” در منوی کلیک راست قابل دسترسی است. ه, ...ادامه مطلب
22 ترفند مخفی ویندوز 10 1.

استارت منوی مخفیاگر از طرفداران استارت منوی قدیمی و بدون عنوان ویندوز هستید هنوز هم میتوانید آن را داشته باشید. اگر در گوشهی پایین و سمت چپ ویندوز روی آیکون ویندوز کلیک راست کنید منویی باز میشود که شامل قسمتهای پرکاربرد ویندوز است (Apps, Features, Search, Run). توسط واسط کاربری استاندارد ویندوز نیز میتوانید به این گزینهها دسترسی داشته باشید اما دسترسی به آنها توسط این منو بسیار سریعتر انجام میشود.22 ترفند مخفی ویندوز 102. نمایش دکمهی دسکتاپدکمهي دسکتاپ از زمان ویندوز 7 به وجود آمد اما در هر صورت کارکرد خود را حفظ کرده است. در قسمت پایین و سمت راست ویندوز یک دکمهی مخفی وجود دارد. پیدایش نکردید؟ پایین و سمت راست، سمت راست تاریخ و ساعت. آنجا یک دکمهی مخفی پیدا خواهید کرد. روی آن کلیک کنید تا تمام پنجرههای باز مینیمایز شوند.همچنین میتوانید تنظیماتی انجام دهید تا با رفتن روی دکمه و بدون کلیک کردن روی آن تمام پنجرههای باز مینیمایز شوند. برای این کار به Settings > Personalization > Taskbar رفته و Use peek to preview the desktop را فعال کنید.22 ترفند مخفی ویندوز 103. تکان دادناین قابلیت برای اولین بار در ویندوز 7 ایجاد شد اما بسیاری از کاربران از آن اطلاعی ندارند. اگر صفحهتان پر از پنجرههای مختلف است میتوانید قسمت بالایی پنجرهی مورد نیازتان را با ماوس نگه دارید و سپس آن را روی پنجرههای دیگر تکان دهید. ناگهان تمام پنجرهها مینیمایز میشوند. دوباره این کار را انجام دهید و تمام پنجرهها به حالت معمولی بر میگردند.22 ترفند مخفی ویندوز 104. صفحهتان را بچرخانیداین نکته برای بسیاری از کاربران مفید نخواهد بود اما میتوانید با فشار دادن دکمههای Ctrl + Alt + D و یک, ...ادامه مطلب
کلیدهای میانبر ویندوز 10

در میان تمامی کلیدهای میانبر ویندوز 10، برخی از آنها را میتوان بهعنوان کلیدهای پایه معرفی کرد که شامل موارد زیر میشوند:• Ctrl + A: تمام آیتمهای موجود در پنجره ویندوز را انتخاب خواهد کرد.• Ctrl + C یا Ctrl + Insert: تمام آیتمهای ویندوز را که انتخاب کردهاید، کپی یا هایلایت خواهد کرد.• Ctrl + V یا Shift + Insert: تمام گزینههای انتخاب شده را Paste خواهد کرد.• Ctrl + X: تمام گزینههای انتخاب شده در پنجره ویندوز را از مکان موردنظرتان بهصورت کامل، جدا خواهد کرد.• Ctrl + Z: به دستور، حرکت یا حالت قبلی باز خواهد گشت.• Ctrl + Y: با این دستور کاری خواهید کرد که فرمان قبلی شما مجددا انجام شود.• Ctrl + N: هنگامی که فایل اکسپلورر، پنجره فعلی شما است، یک پنجره جدید فایل اکسپلورر را با همان مسیر پوشه فعلی باز خواهید کرد که در نوع خود، کلید میانبر جالبی به حساب میآید.• Windows Key + F1: با استفاده از این کلیدهای ترکیبی در ویندوز 10، خواهید دید که How to Get Help in Windows 10 در بخش جستجوی مرورگر پیشفرض، باز خواهد شد.• Alt + F4: با استفاده از این کلیدهای ترکیبی میتوانید تمام پنجرههای فعلی کامپیوتر را بهسادگی ببندید یا حتی از آن برای ورود به منوی راهاندازی مجدد و خاموش کردن کامپیوتر هم استفاده کنید.• Alt + Tab: با این کلیدهای میانبر ویندوز 10 میتوانید میان برنامهها یا پنجرههای باز، جابهجا شوید.• Shift + Delete: این کلیدهای ترکیبی ویندوز 10 را میتوان بهعنوان مهمترین کلیدهای ترکیبی ویندوز به حساب آورد. با استفاده از این دو کلید ترکیبی، باعث حذف همیشگی فایلهایی خواهید شد که انتخاب کردهاید.منوی استارت و نوار وظیفهشما میتوانید از این میانبرهای صفحهکلید برای بازکردن، بستن و, ...ادامه مطلب