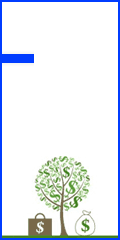متن مرتبط با «کردن» در سایت نرم افزارهاي نابینایان و ترفندهای رایانه نوشته شده است
نحوه فرمت کردن USB به FAT32 در ویندوز 10 و 11

نحوه فرمت کردن USB به FAT32 در ویندوز 10 و 11فرمت کردن درایو فلش USB با استفاده از سیستم فایل FAT32 به آسانی انتخاب چند گزینه یا اجرای یک فرمان در ویندوز 11 و 10 است. در اینجا نحوه انجام این کار را به شما خواهیم گفت.با استفاده از File Explorerبرای فرمت یک درایو با فرمت FAT32 با File Explorer، ابتدا USB خود را به رایانه شخصی ویندوز وصل کنید. سپس برای باز کردن File Explorer کلیدهای ترکیبی Windows+E را فشار دهید.در File Explorer، روی USB خود کلیکراست کرده و گزینه Format را انتخاب کنید.یک پنجره Format باز میشود. در اینجا، روی منوی کشویی File system کلیک کنید و FAT32 را انتخاب کنید. بهصورت اختیاری، گزینههای دیگر را پیکربندی کنید. سپس، روی دکمه Start کلیک کنید.وقتی USB شما فرمت شد، فرمت FAT32 خواهد بود.با استفاده از Disk Managementدر منوی استارت تایپ کنید Disk Management و گزینه Create and format hard disk partitions را انتخاب کنید تا Disk Managementباز شود. در پنجره اصلی Disk Management، روی USB خود کلیکراست کرده و گزینه Format را انتخاب کنید.در پنجره Format، از منوی کشویی File System گزینه FAT32 را انتخاب کنید. سپس روی OK کلیک کنید تا فرمت درایو شما شروع شود. وقتی درایو شما فرمت شود، Disk Management پیامی را نمایش میدهد.با استفاده از Command Promptدر منوی استارت تایپ کنید Command Prompt و از منوی سمت راست گزینه Run as administrator را انتخاب کنید.در پنجره CMD، دستور زیر را تایپ کنید و به جای حرف X نام USB خودتان را بنویسید. سپس، کلید Enter را فشار دهید.format /FS:FAT32 X:وقتی USB شما فرمت شد، Command Prompt را ببندید.برچسبها: ویندوز ویندوز ۱۰ ویندوز ۱۱ فرمت USB فرمت فلش Wi, ...ادامه مطلب
آموزش فعال کردن ضبط مکالمه در گوشی های شیائومی

در این مقاله، خواهید آموخت که چگونه منطقه گوشی شیائومی را برای فعال کردن ضبط مکالمه تغییر دهید.یکی از دانستنی های مهم در مورد گوشی های هوشمند و به طور کلی محصولات الکترونیک آن است که سازندگان قابلیت ها و ویژگی های محصولات خود را بسته به بازار هدف و کشور سفارش دهنده پیکربندی و سپس راهی بازار می کنند. به همین جهت گاهی گوشی های هوشمند از جهت نرم افزاری و گاهی سخت افزاری در بازارهای مختلف دارای تفاوت هایی هستند.اعمال برخی تغییرات و ویرایش های سخت افزاری و نرم افزاری می تواند دلایل مختلفی داشته باشد اما رایج ترین دلایل این کار به رعایت قوانین اتحادیه های ارتباطی و مخابراتی و همچنین قوانین حریم خصوصی و حقوق مصرف کننده هر کشور برمی گردد. گاهی اوقات بازار لوازم مصرفی هر کشور نیاز به رعایت برخی الزامات یا همچنین ارائه ویژگی های انحصاری برای آن محصول دارد تا کاربر بهتر بتواند از ظرفیت های نرم افزاری و سخت افزاری آن محصول استفاده کند.برخی تغییرات نیز برای سازگاری بیشتر با زیرساخت های ارتباطی و فناوری هر کشور اعمال می شوند. برای مثال برای هر منطقه، اپلیکیشن های خاصی درنظر گرفته می شود تا در هنگام راه اندازی گوشی به صورت خودکار در گوشی کاربر نصب شوند یا این که حتی بالعکس تعداد برخی اپلیکیشن های از پیش نصب شده کاهش یابد.در مواردی دیگر به خاطر برخی محدودیت ها و تحریم ها یا تعیین نشدن وضعیت برخی از پیکربندی ها (به خصوص در مورد ایران)، از این سازوکار برای قطع دسترسی به برخی امکانات نرم افزاری که حتی برخی از آن ها به صورت استاندارد در تمامی نسخه ها در دسترس قرار دارند، استفاده می شود.تفاوت منطقه های گوشی های شیائومی چیست و چرا باید منطقه گوشی شیائومی را عوض کنیم؟گوشی شیائومی نیز مانند گوشی , ...ادامه مطلب
نحوه فعال کردن HDR در ویندوز 11

اگر مانیتوری دارید که از HDR پشتیبانی میکند میتوانید این قابلیت را در ویندوز 11 فعال کنید.اما HDR چیست؟HDR مخفف High Dynamic Range است، اولین مورد رنگ است، یک مانیتور HDR میتواند طیف وسیعتری از رنگها را نسبت به مانیتورهای محدوده دینامیکی استاندارد SDR نمایش دهد. این بدان معناست که یک مانیتور HDR میتواند رنگهایی را تولید کند که یک مانیتور استاندارد قادر به تولید آن نیست.دوم کنتراست است. این تفاوت بین روشنترین و تاریکترین تصاویری است که مانیتور میتواند تولید کند. یک مانیتور HDR نه تنها قادر به تولید تصاویر روشنتر است، بلکه در مقایسه با مانیتورهای SDR از کنتراست بسیار گستردهتری نیز برخوردار است.برای فعال کردن HDR در ویندوز 11 بهصورت زیر عمل کنید.ابتدا روی آیکون Start کلیکراست کنید.حالا Settings را انتخاب کنید.در منوی سمت راست System را انتخاب کنید.روی Display کلیک کنید.اگر مانیتور شما قابلیت HDR را دارد، در قسمت Brightness & Color، یک سوئیچ کلید در کنار HDR خواهید دید. روی سوئیچ کلیک کنید تا HDR فعال شود.اگر از یک لپتاپ با قابلیت HDR استفاده میکنید، پخش HDR ممکن است بهطور پیشفرض زمانی که با باتری کار میکنید غیرفعال شود، زیرا نمایش محتوای HDR نیاز به باتری بیشتری دارد.برچسبها: اچدیآر قابلیت HDR ویندوز ویندوز ۱۱ HDR Windows Windows 11محمود 8080محمود 8080سطح ترفند: مبتدیمنبع ترفند: وبسایت ترفندستان بخوانید, ...ادامه مطلب
نحوه فعال کردن حالت Safe Mode در اندروید

نحوه فعال کردن حالت Safe Mode در اندرویددر رایانه شخصی خود، برای اجرا کردن سیستمعامل ویندوز بدون هیچ نرمافزار شخص ثالث دیگری میتوانید در حالت ایمن یا همان Safe Mode آن را بوت کنید. همچنین میتوانید این کار را با دستگاه اندروید خود نیز انجام دهید. Safe Mode میتواند ابزار مفیدی برای عیبیابی مشکلات دستگاه شما باشد.حالت ایمن یا Safe Mode در اندروید چیست؟Safe Mode یک حالت تشخیص ویژه است، و سیستمعامل اندروید را بدون اپلیکیشنهای شخص ثالثی که بعداً نصب شدهاند اجرا میکند. و اساساً اپها و سرویسهایی که از قبل روی گوشی نصب شدهاند در دسترس خواهند بود. شما میتوانید همین کار را در رایانه شخصی ویندوز یا مک نیز انجام دهید.اگر در حین استفاده از دستگاه اندروید خود با خرابی، فریز شدن یا مشکلات دیگری مانند عمر باتری مواجه هستید، میتوانید دستگاه خود را در حالت ایمن راهاندازی کنید و ببینید آیا مشکلات همچنان در آنجا وجود دارند یا خیر. اگر متوجه شدید که همه چیز در حالت Safe Mode به خوبی اجرا میشود، احتمالاً به این معنی است که منبع مشکل یک اپلیکیشن شخص ثالث است. و شما میتوانید از طریق قابلیت Safe Mode، اپهای شخص ثالثی که دارای عملکرد نادرست هستند را حذف نصب کنید.روش فعال کردن حالت Safe Mode در اندرویدبرای راهاندازی دستگاه اندروید در حالت ایمن یا Safe Mode، کافی است از منوی پاور گزینه Power Off را لمس کرده و کمی نگه دارید. سپس یک اعلان برای راهاندازی مجدد در حالت Safe Mode مشاهده خواهید کرد. نحوه دسترسی شما به منوی Power ممکن است با توجه به دستگاهی که در دست دارید متفاوت باشد. در بیشتر موارد، میتوانید دکمه فیزیکی پاور را فشار داده و نگه دارید تا منوی Power ظاهر شود.با این حال، برخ, ...ادامه مطلب
نحوه ذخیره کردن Notepad بهصورت PDF در ویندوز 10 و 11

نحوه ذخیره کردن Notepad بهصورت PDF در ویندوز 10 و 11Notepad برای مدت طولانی بخشی از سیستمعامل ویندوز بوده است. با گذشت زمان سیستمعامل ویندوز بسیار بهبود یافته است، اما Notepad تا ویندوز 10 و 11 پیشرفت قابل توجهی نداشته است. از نظر ظاهر و عملکرد مشابه همان چیزی است که در ویندوز XP دیدهایم.در این آموزش به شما نشان میدهیم که چگونه یک فایل Notepad را به عنوان PDF در رایانه شخصی ویندوز 10 و 11 ذخیره کنید. برنامه Notepad در ویندوز 10 و 11 فایلها را بهصورت متن با پسوند txt. با پیکربندی پیشفرض ذخیره میکند.فایل متنی را در برنامه Notepad که میخواهید بهعنوان PDF ذخیره کنید باز کنید.پس از باز کردن فایل در نرمافزار Notepad، روی منوی File کلیک کنید و سپس گزینه Print را انتخاب کنید تا کادر Print باز شود.در کادر Print که پس از انجام مرحله بالا باز میشود، در بخش Select Printer باید Microsoft Print to PDF را بهعنوان چاپگر انتخاب کنید.روی دکمه Print کلیک کنید. کادر محاورهای Save Print Output As باز میشود. در قسمت File name یک نام برای فایل PDF تایپ کنید. بعد روی دکمه Save کلیک کنید.پس از انجام مراحل بالا، یک فایل PDF در محل انتخابی خود برای فایل Notepad خود خواهید داشت.برچسبها: ویندوز ویندوز ۱۰ ویندوز ۱۱ نوتپد Windows Windows 10 Window 11 Notepad+آپلود ویدیو برای این ترفندمحمود 8080محمود 8080سطح ترفند: مبتدیمنبع ترفند: وبسایت ترفندستان بخوانید, ...ادامه مطلب
روش فعال کردن زیرنویس: یوتیوب،

. در صفحه یک ویدیویی یوتیوب، بروید بالای صفحه و بعد H را روی کیبورد فشار دهید و سپس بروید روی اولین هِدینگ که عنوان ویدیو است.2. سپس چند بار Shift + Tab بزنید، یک لینک هست با نام Settings روی آن اینتر بزنید تا باز شود.3. در یکی از گزینه های منویی که باز می شود، sub title است، روی آن جهت نمای راست را بزنید تا ساب منو باز شود.4. سپس گزینه English auto Generate را بزنید، گاهی هم گزینه English تنها هم دارد که این زیر نویس از قبل آماده شده است و دقیق تر است.چند نکته کمکی برای کنترل بهتر ویدیوها:از آنجایی که صفحه خوان باید زیر نویس را برای کاربر نابینا بخواند، باید ویدیو را متوقف کرده و سپس زیر نویس را بخوانید. برای کاربر نابینا بهتر است که از بخشی که زیر نویس نمایش می یابد جابجا نشود. و با شرت کات ویدیو را متوقف و مجددا پخش کند.برای پخش و نگه داشتن ویدیو هایی که در یوتیوب تماشا می کنید، بدونه اینکه از بخشی که زیر نویس می آید نیاز باشد جابجا بشوید، فقط کافی است NVDA + F2 را بزنید و سپس حرف K را فشار دهید.برای جلو و عقب کردن ویدیو هم می توانید Alt + left or right را بزنید.فقط دقت کنید که، ویدیویی که میخواهید تماشا کنید را، در یک تب جدید باز کنید. به این منظور روی لینک ویدیو کنترل اینتر بزنید. چون اگر اینتر زده باشید، صفحه فعلی به صفحه جدید منتقل می شود و وقتی alt را نگه میدارید و جهت نمای چپ را فشار میدهید تا ویدیو را به عقب ببرید، مرورگر به صفحه قبل باز می گردد. این ترکیب کلیدها با شُرت کات های مرورگر، اشتراک دارد، اما اگر ویدیو در یک تب جدید باز شده باشد، دیگر این اتفاق نمی افتد، به این دلیل که، در آن تب اصلا صفحه قبلی وجود ندارد.درباره شادیار خدایاری بخوانید, ...ادامه مطلب
نحوه اضافه کردن پسزمینه سفارشی به صفحهکلید آیفون

نحوه اضافه کردن پسزمینه سفارشی به صفحهکلید آیفوناگر از صفحهکلید یکنواخت آیفون خسته شدهاید خبر خوب این است که میتوانید یک تصویر سفارشی به پسزمینه صفحهکلید آیفون اضافه کنید.در اینجا نحوه اضافه کردن پسزمینه تصویر سفارشی به صفحهکلید آیفون را بررسی میکنیم.متأسفانه، برای شخصیسازی صفحهکلید اصلی iOS باید از یک برنامه شخص ثالث استفاده کنیم در این مورد، از اپلیکیشنی به نام GBoard استفاده خواهیم کرد.ابتدا GBoard را دانلود و نصب کنید.سپس، مراحل راهاندازی GBoard را دنبال کنید. در مرحله اول از شما میخواهد به آن مجوز بدهید و مرحله دوم از شما میخواهد برای تغییر صفحهکلید نماد کره را لمس کرده و نگه دارید.اپ Gboard را اجرا کنید و گزینه Themes را لمس کنید. گزینه پلاس یعنی + را در قسمت Custom لمس کنید. گالری شما ظاهر میشود. پسزمینه موردنظر خود را انتخاب کنید.پسزمینه جدید شما روی صفحهکلید ظاهر میشود.مطمئن شوید که Gboard با لمس کردن طولانی نماد کره زمین روشن است. همچنین میتوانید از طریق نماد کره به صفحهکلید ساده iOS برگردید.برچسبها: آیفون اپل کیبورد صفحهکلید iPhone Apple iOS Keyboard+آپلود ویدیو برای این ترفندمحمود 8080محمود 8080سطح ترفند: مبتدیمنبع ترفند: وبسایت ترفندستان بخوانید, ...ادامه مطلب
نحوه فعال یا غیرفعال کردن چک باکسها برای انتخاب موارد در ویندوز 11

نحوه فعال یا غیرفعال کردن چک باکسها برای انتخاب موارد در ویندوز 11چک باکسهای ویندوز به کاربران امکان میدهد تا به سرعت چندین فایل و پوشه را انتخاب کنند. این ویژگی که در ویندوز 11 به عنوان Item check boxes شناخته میشود، به شما امکان میدهد در صورت فعال بودن، تمام نمادهای روی دسکتاپ و پوشههای موجود در File Explorer را علامت بزنید.تنها کاری که باید انجام دهید این است که نشانگر ماوس را روی یک نماد حرکت دهید و یک کادر انتخاب ظاهر میشود. با استفاده از چک باکس، میتوانید همزمان چندین نماد را انتخاب کنید.این ویژگی به طور پیشفرض در ویندوز غیرفعال است اما خوشبختانه قابل شخصیسازی است. این بدان معناست که میتوانید چک باکسها را برای انتخاب موارد در ویندوز 11 در چند مرحله آسان فعال یا غیرفعال کنید. در اینجا به نحوه انجام این کار خواهیم پرداخت.فعال کردن چک باکس با استفاده از Command Barدر ویندوز 11، مایکروسافت نوار معمولی که در بالای فایل اکسپلورر ظاهر میشد را حذف کرده و آن را با یک Command Bar یا همان نوار فرمان جایگزین کرده است.کلیدهای Windows + E را بهطور همزمان روی صفحهکلید خود فشار دهید تا File Explorer باز شود.در منوی نوار بالایی، View را پیدا کرده و روی آن کلیک کنید.اکنون روی Show کلیک کنید و سپس گزینه Item checkboxes را انتخاب کنید تا چک باکسهای انتخاب در ویندوز 11 فعال شوند.فعال کردن چک باکس با استفاده از Folder Optionsراه آسان دیگر برای فعال یا غیرفعال کردن چک باکسها برای انتخاب آیتمها در ویندوز 11، استفاده از گزینهای در Folder Options است.در Folder Options سه تب را خواهید دید General، View و Search. تغییرات شما در اینجا بر همه پوشهها تأثیر میگذارد.کلیدهای Window, ...ادامه مطلب
بهترین راه برای پاک کردن تاریخچه Protection History ویندوز دیفندر در ویندوز 11 user

مرادیcalender ۶ اسفند ماه ۱۴۰۱comments ۰ دیدگاهبهترین راه برای پاک کردن تاریخچه Windows Defender در ویندوز 11Windows Defender یک برنامه امنیتی داخلی مایکروسافت است که رایانه شما را در برابر عوامل مخرب اسکن و محافظت می کند. میتوانید اطلاعات دقیقی درباره اسکنها و شناساییهای انجامشده توسط Windows Defender در صفحه تاریخچه حفاظت دریافت کنید. معمولاً گزارش تاریخچه حفاظت پس از هر 30 روز به طور خودکار پاک می شود، اما اگر بخواهید، می توانید به صورت دستی سرعت کار را افزایش دهید.پاک کردن تاریخچه حفاظت فضای اضافی در رایانه شما ایجاد می کند. همچنین، می تواند به شما کمک کند امنیت ویندوز را در زمانی که باز نمی شود برطرف کنید. این راهنما دارای چهار راه برای پاک کردن تاریخچه محافظت از Windows Defender در ویندوز 11 است. بنابراین، بیایید آنها را بررسی کنیم.با استفاده از FILE Explorer، تاریخچه حفاظت از Windows DEFENDER را پاک کنیدمانند بسیاری از برنامه ها، Windows Defender گزارش تاریخچه حفاظت را به عنوان یک فایل قابل دسترس در رایانه شما ذخیره می کند. سریعترین و سادهترین راه برای دسترسی و حذف گزارش سابقه حفاظت در ویندوز 11 استفاده از File Explorer است. در اینجا نحوه انجام این کار آمده است:مرحله 1: کلید Windows + E را فشار دهید تا File Explorer باز شود. روی درایو سیستم عامل ویندوز، که معمولاً برای اکثر کاربران C است، کلیک کنید.مرحله 2: روی گزینه View در بالا کلیک کنید، از منوی زمینه نمایش را انتخاب کنید و از منوی فرعی گزینه Hidden items را انتخاب کنید.بهترین راه برای پاک کردن تاریخچه Windows Defender در ویندوز 11مرحله 3: سپس به مکان زیر بروید یا می توانید آن را در نوار آدرس File Explorer کپی, ...ادامه مطلب
آموزش ذخیره کردن مستقیم عکس و انتقال فایل به حافظه ی جانبی در گوشی های اندروید

در این مطلب، روش ذخیره ی مستقیم عکس از گوشی در کارت حافظه ی گوشی های سامسونگ، هواوی و شیائومی را آموزش خواهیم داد.امروزه، تولید گوشی های هوشمندی را شاهد هستیم که به فضای ذخیره سازی چشمگیری مجهز هستند؛ اما همچنان کاربرانی وجود دارند که گوشی هوشمندشان فضای ذخیره سازی کمی دارد و تمام امیدشان به استفاده از کارت حافظه جانبی است. کارت حافظه ی میکرو اس دی می تواند فضای ذخیره سازی بیشتری در اختیار کاربران قرار دهد و فضایی بسیار عالی برای ذخیره سازی تصاویر و فایل های ویدئویی و موسیقی است. در این مقاله، قصد داریم روش انتقال تصاویر به کارت حافظه را در گوشی های سامسونگ و شیائومی و هواوی آموزش دهیم.تغییر مکان ذخیره سازی تصویر دوربینقبل از اینکه آموزش ذخیره عکس در کارت حافظه را شروع کنیم، بهتر است ابتدا به تغییر تنظیمات پیش فرض گوشی ها اشاره ای داشته باشیم. در حقیقت، همه ی عکس هایی که با دوربین ثبت می شوند، به صورت مستقیم در حافظه ی ذخیره سازی ذخیره خواهند شد. اگر گوشی حافظه ی لازم برای ذخیره ی تصاویر را نداشته باشد باید محل ذخیره سازی را به صورت دستی تغییر دهید. با انجام این کار، خیال خود را در زمینه ی ذخیره سازی تصاویر آسوده خواهید کرد. تمام تصاویر جدید ثبت شده به جای ذخیره در حافظه ی ذخیره سازی دستگاه، مستقیم وارد کارت حافظه ی میکرو اس دی خواهند شد.گوشی های سامسونگبرای تغییر مکان ذخیره سازی پیش فرض در گوشی های سامسونگ و ذخیره مستقیم عکس در کارت حافظه مراحل زیر را به ترتیب دنبال کنید:ابتدا برنامه ی دوربین (Camera App) را باز کنید.سپس روی نماد تنظیمات (Settings) که در بالای صفحه قرار دارد، ضربه بزنید.در این بخش، به طرف پایین اسکرول کنید و گزینه ی محل ذخیره سازی (Storage Location) را انتخا, ...ادامه مطلب
نحوه فعال و غیرفعال کردن Tamper protection در ویندوز 11 Tamper protection

یک لایه حفاظتی اضافی در برابر حملات هکرها یا برنامههای مخرب که سعی در غیرفعال کردن تنظیمات امنیتی دارند، اضافه میکند. با این حال، میتواند شما را از ایجاد تغییرات در خارج از برنامه مسدود کند.اگر در استفاده از ابزارهایی مانند PowerShell، Local Group Policy و غیره مشکل دارید. ما به شما نشان خواهیم داد که چگونه محافظ Tamper Protection را روشن یا خاموش کنید.منوی Start را باز کنید. Windows Security را تایپ کنید و روی نتیجه بالا کلیک کنید.در ستون سمت چپ روی Virus & threat protection کلیک کنید.به قسمت Virus & threat protection settings بروید و روی گزینه Manage settings کلیک کنید.در بخش Tamper Protection با کلیک روی سوئیچ آن را در حالت on یا off قرار دهید.یک پیام هشدار ظاهر میشود، اما میتوانید آن را نادیده بگیرید تا زمانی که Tamper Protection غیرفعال است.پس از خاموش شدن Tamper Protection، ادامه دهید و کاری را که باید تکمیل کنید، مانند ایجاد تغییر در Group Policy Editor یا PowerShell، را انجام دهید. پس از انجام این کار، اطمینان حاصل کنید که به تنظیمات امنیتی ویندوز برگردید و Protection Tamper را دوباره روشن کنید.Tamper protection به جلوگیری از تغییر تنظیمات امنیت ویندوز توسط برنامههای مخرب کمک میکند.با این حال، اگر شما Administrator هستید، برای تکمیل وظایف سیستم، نیازی به خاموش کردن آن ندارید.برچسبها: ویندوز ویندوز ۱۱ Windows Windows 11+آپلود ویدیو برای این ترفندمحمود 8080محمود 8080سطح ترفند: مبتدیمنبع ترفند: وبسایت ترفندستان بخوانید, ...ادامه مطلب
اکتیو کردن آفیس بدون نیاز به دانلود برنامه 01:52

اگر به هر دلیل نخواستید که نرمافزاری برای کرک آفیس دانلود کنید، راه حل دیگهای بهتون یاد میدیم. این راه استفاده از Command prompt هست.برای شروع از منوی استارت CMD رو سرچ و با گزینهی Run as administrator اجراش کنید.اجرا کردن Command promptشماره 7حالا مطابق عکس شماره 8، به Drive C و پوشهی Program files برید. پوشهی نصب Office رو پیدا کنید و از نوار بالایی آدرس رو کپی کنید. (از c: به بعد رو کپی کنید).کپی کردن آدرس فایل نصب آفیسشماره 8حالا دوباره برگردید به CMD و بعد از عبارتی که از قبل اونجا نوشته شده یعنی : C:WINDOWSsystem32 یا C:UsersYour Name عبارت cd رو مطابق تصویر زیر تایپ کنید. در ادامهی نوشتهی قبل، آدرسی که قبلا کپی کردید رو Paste کنید. در نهایت هم دکمهی Enter رو بزنید.شماره 9حالا کد پایین رو Copy کنید و در ادامهی خطی که ظاهر شد، Paste کنید. دکمهی Enter روهم دوباره بزنید.cscript ospp.vbs /inpkey:XQNVK-8JYDB-WJ9W3-YJ8YR-WFG99cscript ospp.vbs /unpkey:BTDRB >nulcscript ospp.vbs /unpkey:KHGM9 >nulcscript ospp.vbs /unpkey:CPQVG >nulcscript ospp.vbs /sethst:kms8.msguides.comcscript ospp.vbs /setprt:1688cscript ospp.vbs /actحالا باید منتظر بمونید تا مراحل فعال سازی تموم بشه و مثل تصویر زیر پیغام اکتیو شدن نمایش داده بشه.پیغام اکتیو شدن آفیس در CMDشماره 10حالا دیگه کارتون تموم شده. میتونید CMD رو ببنید و از نرمافزار Office استفاده کنید. بخوانید, ...ادامه مطلب
غیرفعال کردن Lock Screen در ویندوز 11

غیرفعال کردن Lock Screen در ویندوز 11غیرفعال کردن Lock Screen در ویندوز 11زمانی که سیستم را روشن میکنید، اولین چیزی که پس از بوت شدن مشاهده میکنید صفحه Lock Screen است.این همان صفحهای است که قبل از ورود به سیستم زمان، تاریخ، اعلانها و تصویر پسزمینه را میبینید.برخی کاربران ممکن است اهمیتی به این کلیک روی این صفحه ندهند، اگر اینطور است میتوانید در ویندوز 11 آن را غیرفعال کنید.غیرفعال کردن از طریق Group Policyروی دکمه Start کلیک کنید یا کلید Windows روی کیبورد را بزنید. تایپ کنید jpedit و روی Edit Group Policy کلیک کنید.وقتی Local Group Policy Editor باز شد به مسیر زیر بروید.Computer Configuration > Administrative Templates > Control Panel > Personalizationسپس روی Do not display the lock screen دبل کلیک کنید.در صفحه باز شده Enabled را انتخاب کنید، سپس روی Apply و OK کلیک کنید.از Group Policy Editor خارج و سیستم را ریستارت کنید، هنگامی که سیستم مجدد راهاندازی شد Lock Screen را مشاهده نمیکنید.این فقط روی ویندوز 11 نسخه Pro و بالاتر کار میکند.اگر از نسخههای Pro, Education, یا Business استفاده میکنید، از طریق رجیستری میتوانید Lock Screen را غیرفعال کنید.روی دکمه Start کلیک کنید یا کلید Windows روی کیبورد را بزنید. تایپ کنید regedit و روی Registry Editor کلیک کنید.بعد از باز شدن Registry Editor به مسیر زیر بروید.HKEY_LOCAL_MACHINESOFTWAREPoliciesMicrosoftWindowsحالا، روی کلید Windows در سمت چپ کلیک راست و New > Key رو انتخاب کنید.نام کلید جدید را Personalization بذارید و Enter را بزنید.سپس روی کلید Personalization که ایجاد کردید، کلیک راست و New > DWOR, ...ادامه مطلب
قابلیت پاک کردن پیام ها توسط ادمین گروه به واتساپ اضافه شد

واتساپ تا کنون قابلیت های مختلفی به پلتفرم خود اضافه کرده است که از آن جمله می توان به افزایش سایز فایل اشتراکی، میوت کردن افراد خاص در گروه ها و مخفی کردن آخرین بازدید از مخاطبان اشاره کرد.حالا واتساپ قابلیت جدیدی برای نسخه بتا خود عرضه کرده است که به ادمین گرو ها اجازه پاک کردن پیام های اعضای گروه را خواهد داد. این قابلیت کمک خواهد کرد تا ادمین ها بهتر بتوانند گروه های واتساپی خود را مدیریت کنند.این قابلیت در نسخه 2.22.17.12 بتا واتساپ عرضه شده است و ادمین گروه ها هم اکنون می توانند از آن استفاده کنند. این قابلیت در قالب گزینه ای به نام “delete for everyone” ظاهر شده و بعد از پاک کردن پیام هر کدام از اعضای گروه، پیامی به همه آن ها ارسال خواهد شد تا آن ها در جریان این موضوع قرار بگیرند.واتساپ در کنار عرضه این قابلیت، یکی از باگ های قبلی را نیز برطرف کرده است. این باگ مربوط به ظاهر شدن یک دکمه catch-up در زمان منشن کردن یک نفر در گروه می شود و حالا به طور کامل رفع شده است.منبع: تکفارس. بخوانید, ...ادامه مطلب
آموزش کم کردن حجم فیلم بدون افت کیفیت

آموزش کم کردن حجم فیلم بدون افت کیفیت در پلتفرم های مختلفگوشی های هوشمند، دوربین های DSLR و حتی اکشن کمراها هم امروزه ویدیوهای باکیفیت و با رزولوشن بالا می گیرند و اگر فیلم برداری یکی از علایق شما باشد، مسلما پس از مدتی با کمبود فضای ذخیره سازی در دستگاه های مختلف رو به رو می شوید. به همین دلیل می خواهیم نحوه کم کردن حجم فیلم با روش ها و نرم افزار های مختلف و البته بدون افت کیفیت را به شما آموزش بدهیم.نحوه کم کردن حجم فیلم بدون افت کیفیتراه ها و برنامه های مختلفی برای کم کردن حجم فیلم وجود دارند، اما اگر به درستی از آن ها استفاده نکنید، کیفیت ویدیوهای شما آسیب می بیند. اما چگونه هم می توانیم حجم فیلم را کم کنیم و هم آسیبی به کیفیتش وارد نکنیم؟از نرم افزار درست استفاده کنیدبرای کاهش حجم فیلم بهترین دستگاه، کامپیوتر و نه تبلت و گوشی هوشمندتان است. بهترین ابزار برای این کار، «هندبریک» (Handbrake) است که نه تنها کاملا رایگان است، بلکه می توان از آن روی ویندوز، مک و لینوکس هم استفاده کرد.اگر کاربر ویندوز هستید، می توانید نرم افزار Freemake Video Converter را هم امتحان کنید؛ برنامه ای که رابط کاربری ساده تری دارد. با این حال، هندبریک در زمینه انکودینگ و تبدیل ویدیوها عملکرد بهتری از خودش نشان می دهد. به همین دلیل پیشنهاد می کنیم برای کاهش حجم فیلم به سراغ هندبریک بروید. در ادامه نحوه استفاده از این برنامه برای کم کردن حجم فیلم بدون افت کیفیت با کامپیوتر را آموزش می دهیم.با صدا شروع کنیدپیش از اینکه به سراغ پایین آوردن کیفیت تصویر در ویدیو بروید، تب Audio در هندبریک را باز کنید. احتمالا از میزان حجمی که کانال های صدا می گیرند، تعجب خواهید کرد. اگر پروژه تان نیازی به کیفیت صدای فوق ا, ...ادامه مطلب